前回の記事では食費データ分析をテーマにこれまで学習したExcelの知識を使って全部で7問の演習問題に挑戦して貰いました。
今回は前回と同じ食費データ分析をテーマとして「ピボットテーブル」という魔法のような便利な機能を使ってもう一度演習問題を解きなおしてみようと思います。
食費データは前回の記事に「食費データ分析サンプルデータ」を用意しているので持っていない方はそこからダウンロードしてください。
ピボットテーブルの呼び出し方
食費データのA1~D94を選択した状態で、挿入タブのリボンの左端にある「ピボットテーブル」というボタンをクリックすると「テーブルまたは範囲からのピボットテーブル」という画面が表示されるので「OK」をクリックすると、新しいシートが開かれ、ピボットテーブルの画面が表示されます。
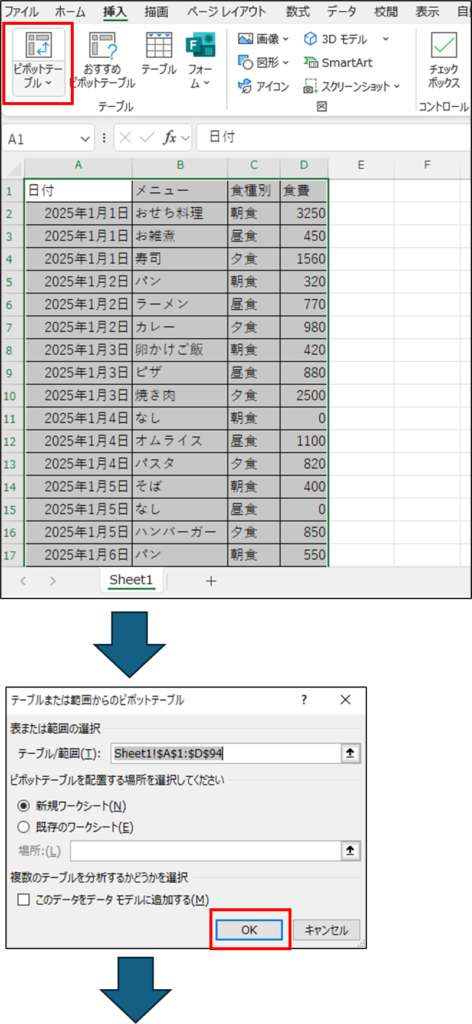
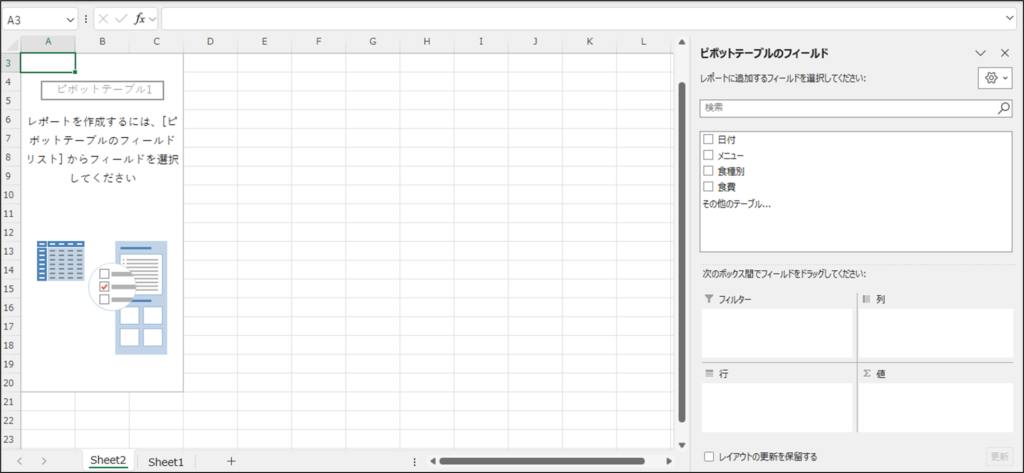
ピボットテーブルの画面は右側に「ピボットテーブルのフィールド」という項目を設定する欄があり、食費データの1行目の値が「フィールド」という種類に分けられていて、その下の「ボックス」という4つの四角いエリアに「フィールド」をドラッグ&ドロップすると左のシート上に結果が表示されます。
ピボットテーブルの使い方(問題1~問題7の解説)
では、実際にピボットテーブルを使って問題1~問題7を解きなおして行こうと思いますが、その前におさらいのため、以下にもう一度問題を再掲します。
問題1 一か月の合計の食費はいくらですか?
問題2 カレーは全部で何回食べましたか?
問題3 食事を食べなかったのが多いのは朝食、昼食、夕食のどれですか?
問題4 一度しか食べなかったメニューは全部で何種類ありますか?
問題5 一番食べた回数が多いメニューは何ですか?ただし「なし」は除く
問題6 一番食費を使った日はいつですか?また、その金額はいくらですか?
問題7 一番食費を使わなかった日はいつですか?また、その金額はいくらですか?
【問題1(解説)】
「ピボットテーブルのフィールド」の中の「食費」というフィールドを右下の「値」というボックスへドラッグ&ドロップすると、A4に合計金額が表示されます。
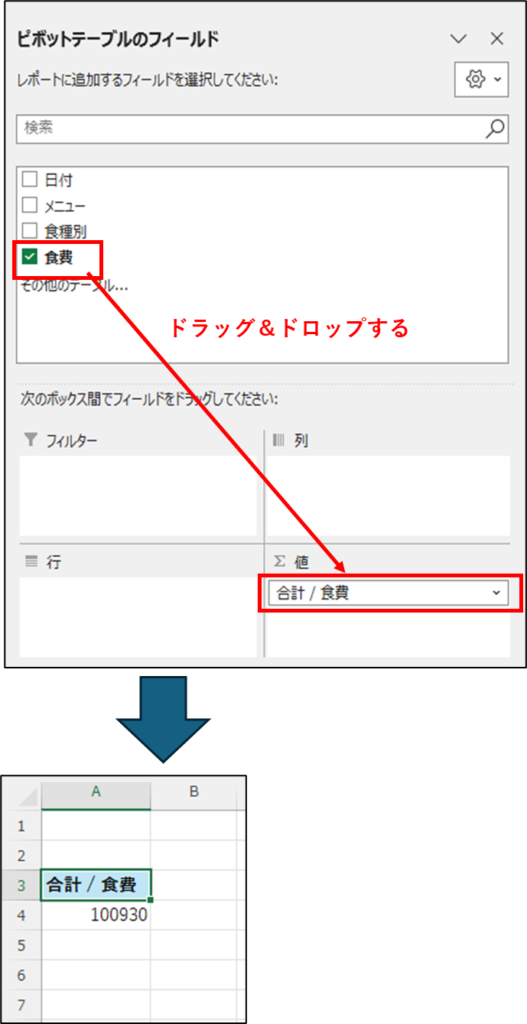
なお、ピボットテーブルを元に戻すにはボックス外へフィールドをドラッグ&ドロップすると戻ります。
【問題2(解説)】
「ピボットテーブルのフィールド」の中の「メニュー」というフィールドを左下の「行」というボックスへ、「食費」というフィールドを右下の「値」というボックスへドラッグ&ドロップするとA3~B44にそれぞれのメニューの合計金額が表示されます。
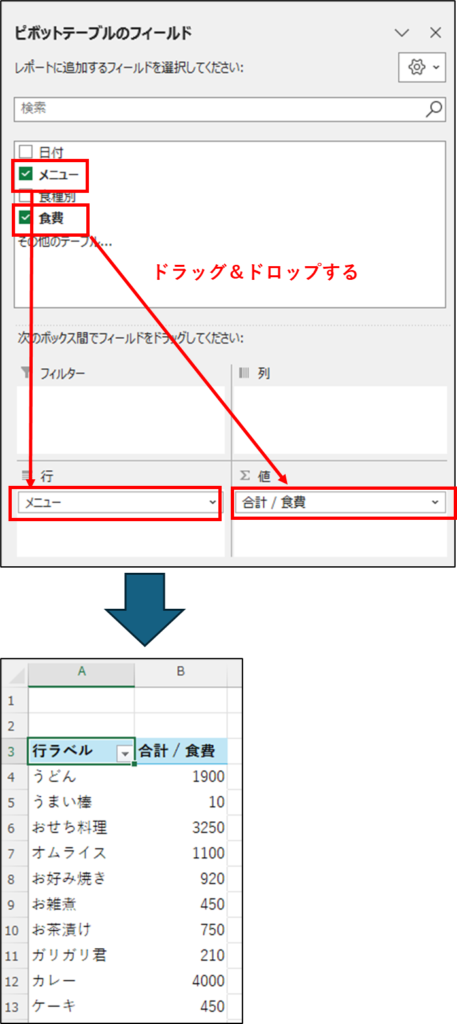
右下の「値」というボックスの「合計/食費」のリストをクリックし一番下の「値フィールドの設定」をクリックし「値フィールドの設定」画面にて集計方法を「合計」→「個数」へ変更して「OK」をクリックするとA3~B44にそれぞれのメニューの食べた回数が表示されるので「カレー」は4回です。
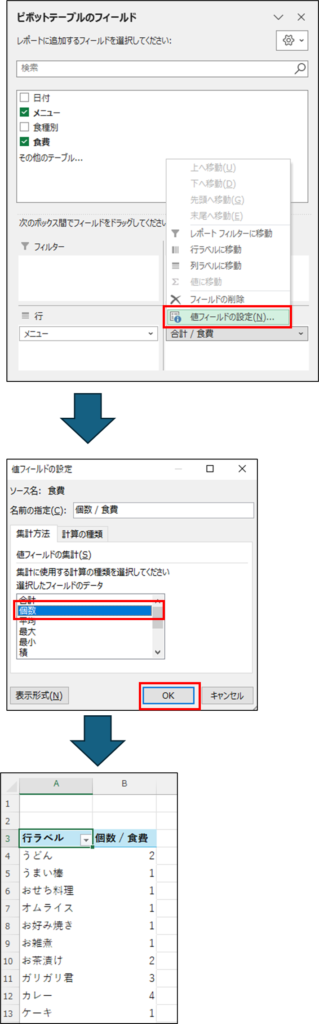
【問題3(解説)】
先ほどの問題2のピボットテーブルの状態から「ピボットテーブルのフィールド」の中の「食種別」というフィールドを右上の「列」というボックスへドラッグ&ドロップすると、A3~E45にそれぞれのメニューの食べた回数が食種別ごとに表示されるので「なし」の中で一番回数が多いのは「朝食」です。
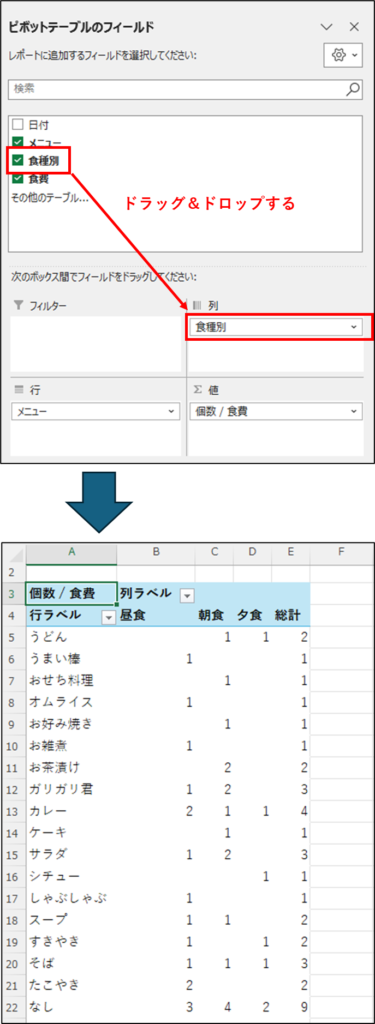
【問題4(解説)】
先ほどの問題2のピボットテーブルの状態からA3の「行ラベル」というリストをクリックし、「値フィルター」の中の「指定の値に等しい」を選択すると「値フィルター(メニュー)」画面が表示されるので「個数/食費が1と等しい」と設定して「OK」をクリックすると1回しか食べなかったメニューと合計数が表示されますので全部で17種類あります。
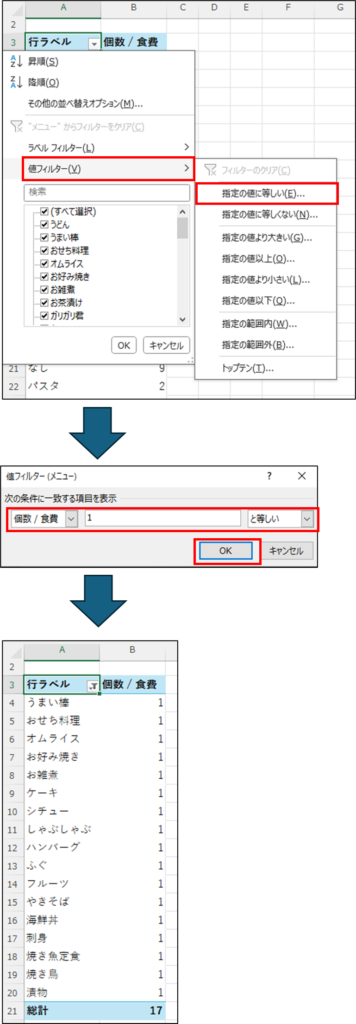
【問題5(解説)】
先ほどの問題2のピボットテーブルの状態からA3の「行ラベル」というリストをクリックし、「その他の並び変えオプション」を選択すると「並び替え(メニュー)」画面が表示されるので、並び替えオプションから「降順 個数/食費」を選択し「OK」ボタンをクリックすると食べた回数の多い順にメニューが並ぶので9回の「なし」の次に多いのは7回の「ラーメン」です。
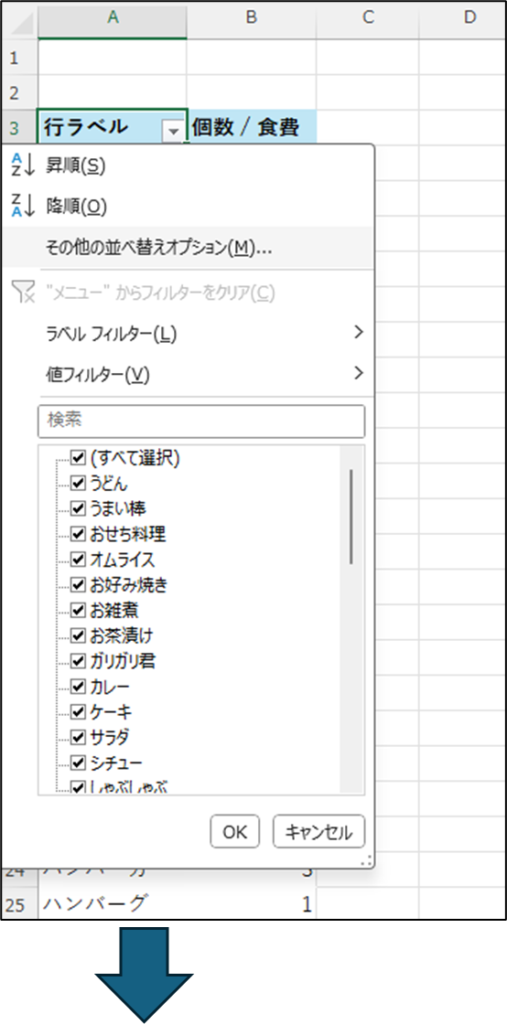
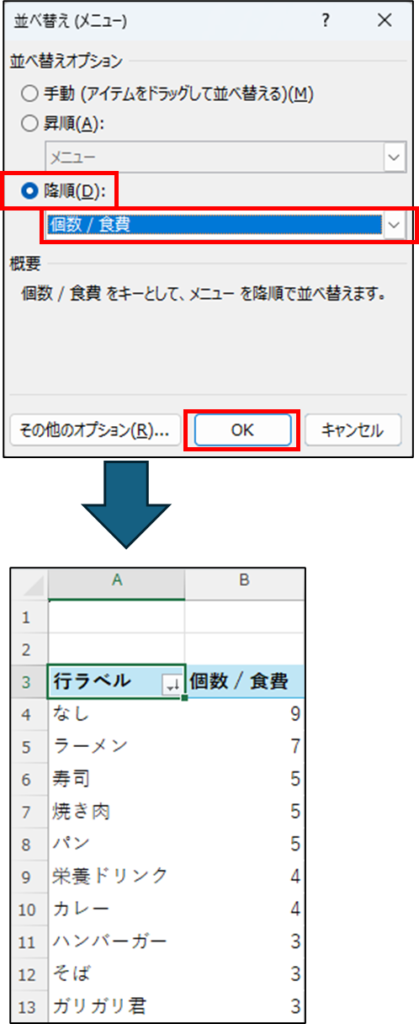
【問題6、7(解説)】
「ピボットテーブルのフィールド」の中の「日付」というフィールドを左下の「行」というボックスへ、「食費」というフィールドを右下の「値」というボックスへドラッグ&ドロップするとA3~B35にそれぞれの日付の合計金額が表示されます。
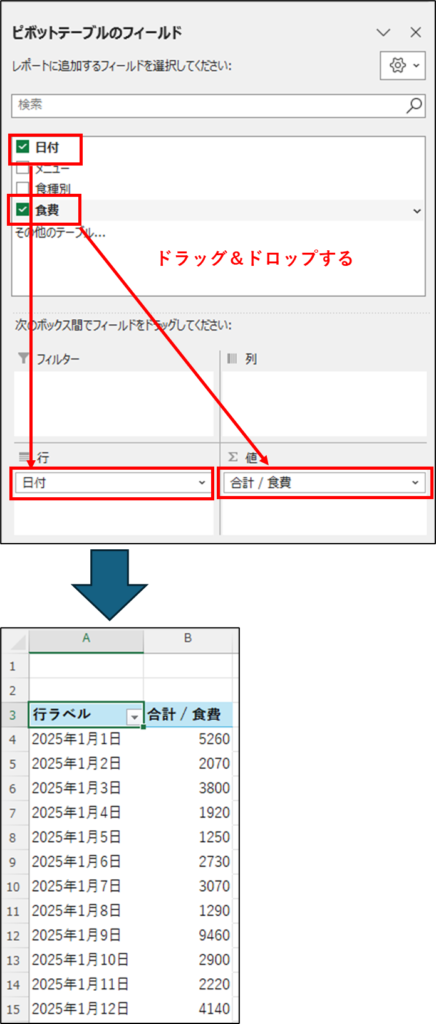
A3の「行ラベル」というリストをクリックし、「その他の並び変えオプション」を選択すると「並び替え(メニュー)」画面が表示されるので、並び替えオプションから「降順 合計/食費」を選択し「OK」ボタンをクリックすると使った金額の多い順に日付が並ぶので一番使ったのは「2025年1月18日の15000円」、一番使わなかったのは「2025年1月25日の1050円」となります。
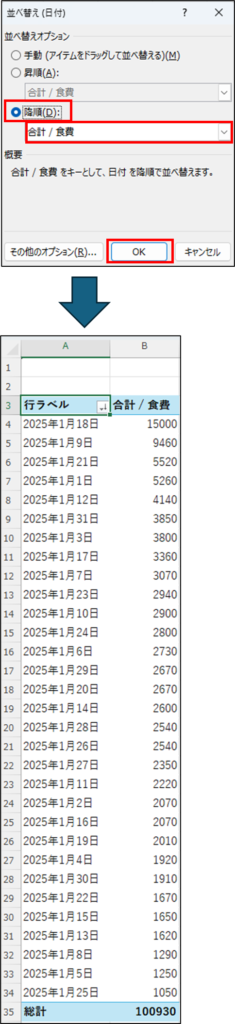
これで演習問題全て終わりましたが「ピボットテーブル」いかがでしたか?
慣れるまで難しいかもしれませんが使いこなせるようになればかなり作業を効率化出来ます。
ピボットテーブルは「データをどのように見たいか」という表現の違いによりどのフィールドをどのボックスへ配置するか変わってきますので、今回の解説とは異なる配置の仕方でも答えを求められる場合もあります。
また、以下のように1つのボックスに複数のフィールドを入れると階層構造にすることも出来ます。
ピボットテーブルは慣れも必要なので自分で実際に色々いじって試してみましょう。
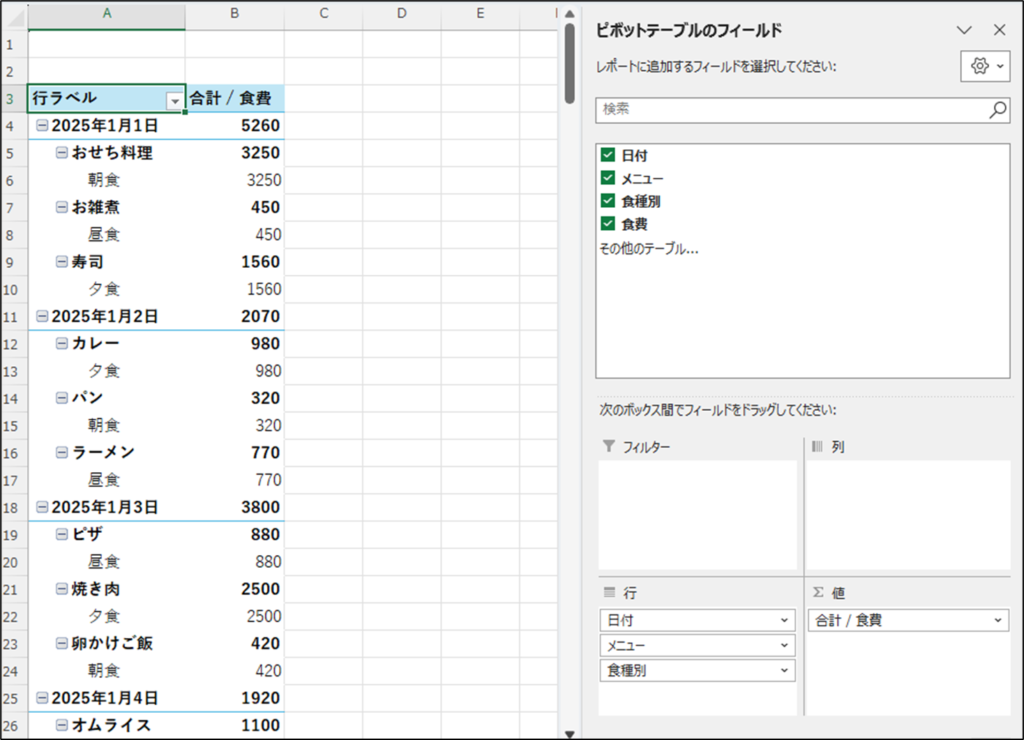
これでExcelの機能や操作の説明は一通り終了です、お疲れさまでした。
Excelは本当に奥が深いので他にもまだ色々な機能がありますがとりあえずここまでにしておきます。
次回からしばらくExcelでVBAというプログラミング言語を学習していこうと思います。
今までのExcelの学習とは異なる難しさがあると思いますが、VBAを使えるようになるとExcelで出来ることの幅がかなり広がりますので頑張って行きましょう。
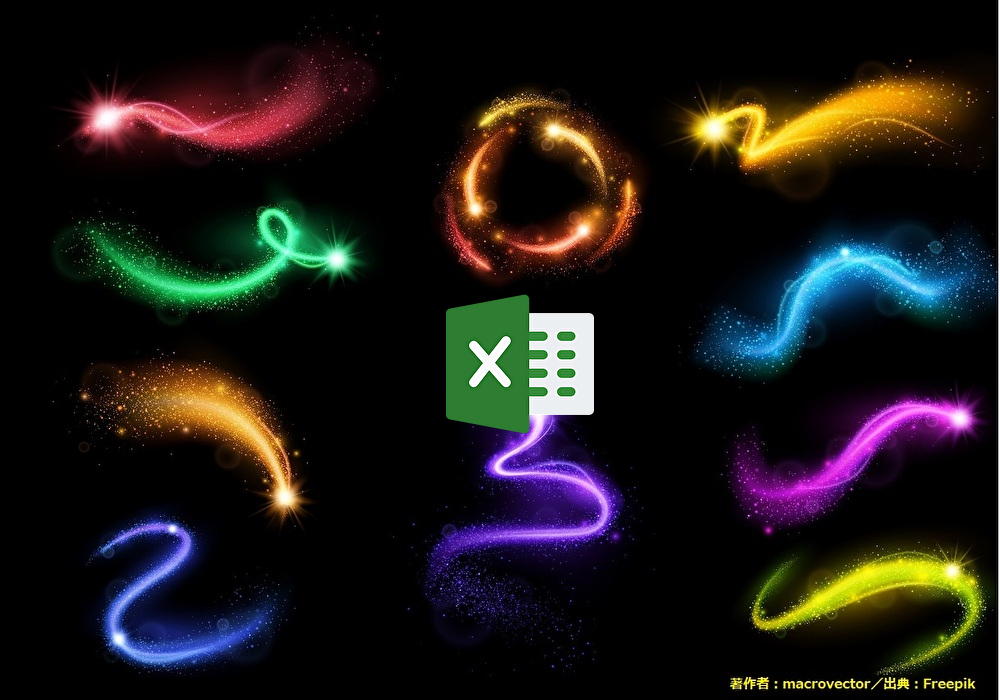


コメント