今回は3DCGをテーマにカリモク家具という会社の提供する「カリモク家具3Dシミュレーター」を使ってオリジナルの部屋をデザインしていこうと思います。
遊びとして自分の好きな部屋をデザインするのも良し、実際の自分の部屋や家具を想定してシミュレーションするのも良し、楽しみながら学習していきましょう。
3DCGの操作は慣れが必要で慣れるまでやりにくいかも知れませんが、どのサイトやアプリも大体操作は似ていて一度慣れてしまえば他でも応用がきくと思いますのでぜひ実際に自分でやってみてください。
(引用元)
カリモク家具
https://www.karimoku.co.jp/
カリモク家具3Dシミュレーター
https://www.karimoku.co.jp/3d_simulator/
始め方
上記の「カリモク家具3Dシミュレーター」のサイトへアクセスしてください。
「PCで使ってみる」と「iPadアプリで使ってみる」の2種類ありますのでどちらでも構いませんが、今回は「PCで使ってみる」の方を選んで進めていきます。
次に以下の画面が表示されるので中央下の「部屋をつくる」をクリックしてください。
なお、こちらのサイトは無料でデータ保存しない場合はログインも不要です。
もしデータを保存したい場合は右上の「新規登録」ボタンからアカウントを作成してください。
また右上に「使い方」ボタンがあり細かい操作方法について説明されているので操作が分からないときは活用してください。
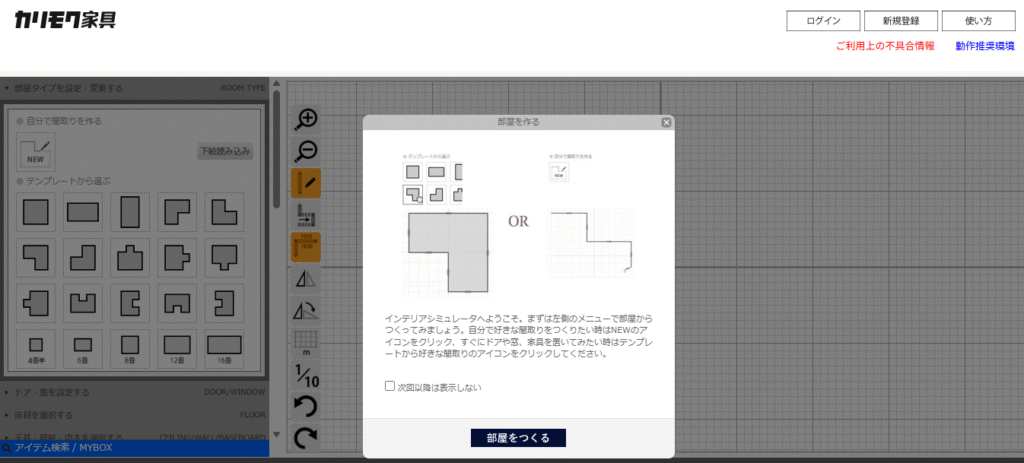
部屋タイプを設定・変更する
まずは部屋の間取りを決めましょう。
画面左の「テンプレートから選ぶ」で好きな形を選んでも良いですが、今回は自分で部屋の形を作っていこうと思いますので、「壁を作る」というボタンをオレンジの状態にして右側の方眼紙のエリアに壁となる線を引いていきます。
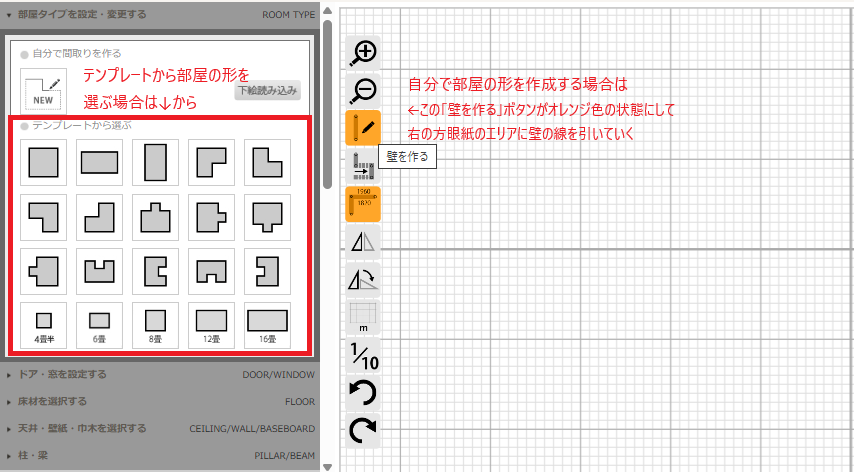
方眼紙の上でクリックしてマウスを動かすと線が伸びるので適当な長さにして再度クリックするとそこまでが1枚の壁を表し、そのままマウスを動かすと次の壁の線を引くことが出来ます。
ちなみに、線の長さはミリ単位で表示されるので1000 = 1000ミリ = 100センチ = 1メートルです
建築や家具の業界では長さはミリで表示するのが一般的なので覚えておきましょう。
最初にクリックした点(スタート)から最後にクリックした点(ゴール)をピッタリと重ねると線で囲まれた部分に色が付いて、そこが1つの部屋となります。
なお、そのタイミングで線の長さは壁の内側外側を考慮して建築に適した長さに自動的に変更されます。
.gif)
もし色が付かなかった場合はスタートとゴールの位置がずれている可能性があるので、線を一度消して再度線を引き直しましょう。
線を消すには消したい線をクリックして、ゴミ箱マークをクリックすると消せます。
線を引っ張ると長さを変えることが出来るので後から部屋の形を変更することも可能です。
もし操作を取り消したい時は左下の「元に戻す」というボタンをクリックすると戻ります。
画面の拡大や縮小はマウスのホイール(タイヤみたいなやつ)を上下に回転すると変えられます。
.gif)
壁の厚さや天井高を変更したい時は左の「壁厚」や「天井高設定」の数値を適当な値に変更して「変更」ボタンをクリックしましょう。
ここまでで部屋の形が決まったので次は「ドア・窓を設定する」に移りたいと思います。
左上のグレーの「部屋タイプを設定・変更する」部分をクリックすると現在の設定項目を閉じることが出来ます。
なお、「カリモク家具3Dシミュレーター」は1階しか作れない仕様となっており、階段を設置することは可能ですが2階へ上がったりは出来ません。(階段などの住宅設備の設置方法は後でお伝えします)
もし2階も作りたいという方は1階部分と2階部分でデータを分けて別々に作成してください。
.gif)
ドア・窓を設定する
今度は先ほど作成した壁に対してドアや窓を設定していきます。
左上のグレーの「ドア・窓を設定する」部分をクリックするとドアと窓の設定項目が表示されます。
ドアと窓はタブが分かれていて、それぞれのタブに色々なタイプのドアや窓が用意されており、タブの中の右のボタンで表示形式を切り替えることが出来ます。
取り付けたいドアや窓を選択すると「取り付ける壁を選択してください」と表示されるので対象の壁をクリックするとドアや窓がオレンジ色の棒で表示されます。
もしドアや窓が大き過ぎて壁からはみ出てしまう場合はゴミ箱マークをクリックして消して別のドアや窓を選択しましょう。
このオレンジ色の棒をマウスで引っ張ると設置する場所を動かすことが出来ます。
.gif)
床材を選択する
今度は床を設定していきます。
左上のグレーの「床材を選択する」部分をクリックすると床材の設定項目が表示されます。
また、このタイミングで右の方眼紙の部分の見た目が変わり、2D3Dというボタンが表示されるので3Dボタンをクリックするとここまで設定した壁やドアや窓を3Dで確認することが出来ます。
マウスの左側を押したまま上下左右にマウス動かすと首を動かしているかのように上下左右に目線を変えることができます。
マウスの右側を押さえたまま上下左右にマウスを動かすと垂直水平方向に体を移動したように目線を変えることが出来ます。
マウスのホイールを上下に回転すると目線を前に近づいたり後ろに下がったりすることが出来ます。
.gif)
2Dボタンを押してもう一度平面の図面に戻しましょう。
カメラと黄色い線のマークは3Dにした時のカメラ視点を表しています。
-1024x564.png)
では左の床材の中から床を選んでみましょう。
床材をクリックすると「設定する床を選択してください」と表示されるので床をダブルクリックすると反映されます。
再度3Dボタンをクリックすると床も変わっていますね。
なお、床材は2Dでも3Dでもどちらの状態からでも設定することが出来ます。
ところで先ほどから左の壁や後ろの壁が表示されたり消えたりしていますが、これは「壁表示」というボタンが標準ではOFFになっているため、角度や距離によって表示と非表示が不安定になってしまっています。
「壁表示」をONにすることで壁が常にきちんと表示されるようになります。
-1.gif)
天井・壁紙・吊木を選択する
今度は天井と壁紙と吊木を設定していきます。
左上のグレーの「天井・壁紙・吊木を選択する」部分をクリックすると天井・壁紙・吊木の設定項目が表示されます。
天井と壁紙と吊木はタブが分かれていて、それぞれのタブに色々なタイプの天井や壁紙や吊木が用意されており、タブの中の右のボタンで表示形式を切り替えることが出来ます。
ちなみに吊木とは壁と床の間の部分のことを指しています。
.png)
左から天井や壁や吊木を選択するとそれぞれ「設定する天井を選択してください」「設定する壁を選択してください」「設定する吊木を選択してください」と表示されるので面のどこかをダブルクリックすると反映されます。(吊木は壁をダブルクリックすると反映されます)
なお、壁紙と吊木は各壁ごとに設定する必要があるので一つずつ選択していく必要があります。
.gif)
アカウント新規登録およびデータ保存
ちょっと長くなってきてページが重くなってきたので今回はここまでにしておきますが、最後にデータの保存方法についてご説明します。
データを保存するためにはまずアカウント新規登録が必須ですので、右上の「新規登録」をクリックします。
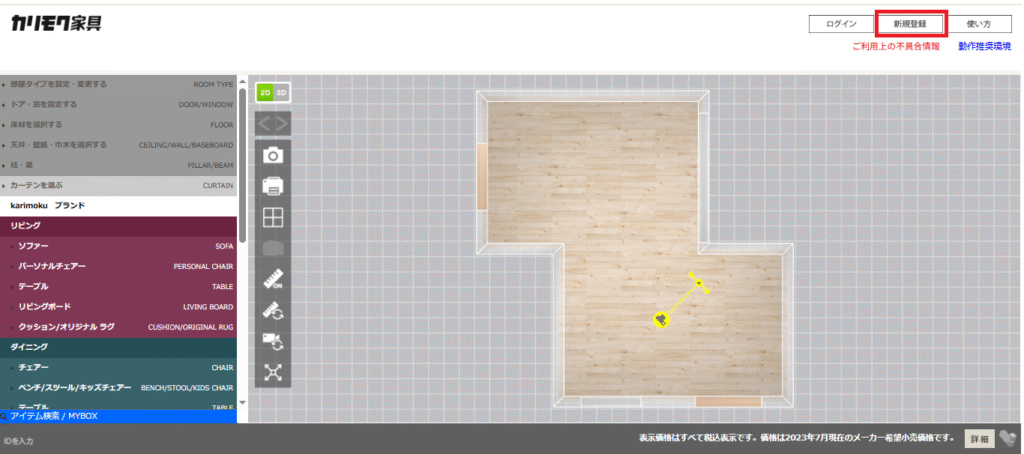
「会員規約」と「個人情報の取り扱いについて」の画面が表示されるので画面下の「同意する」をクリックします。
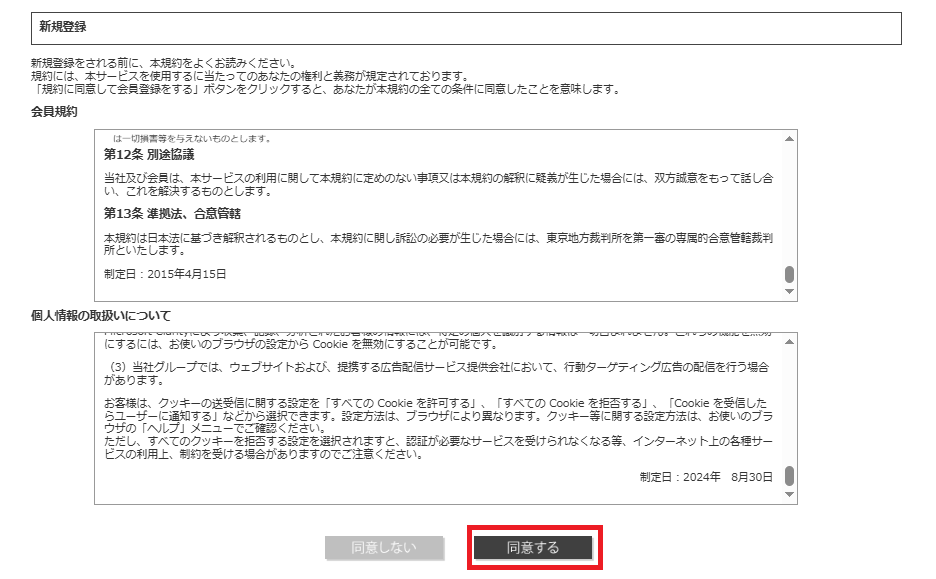
メールアドレスとパスワードの入力欄に適宜内容を埋めて「確認」をクリックします。
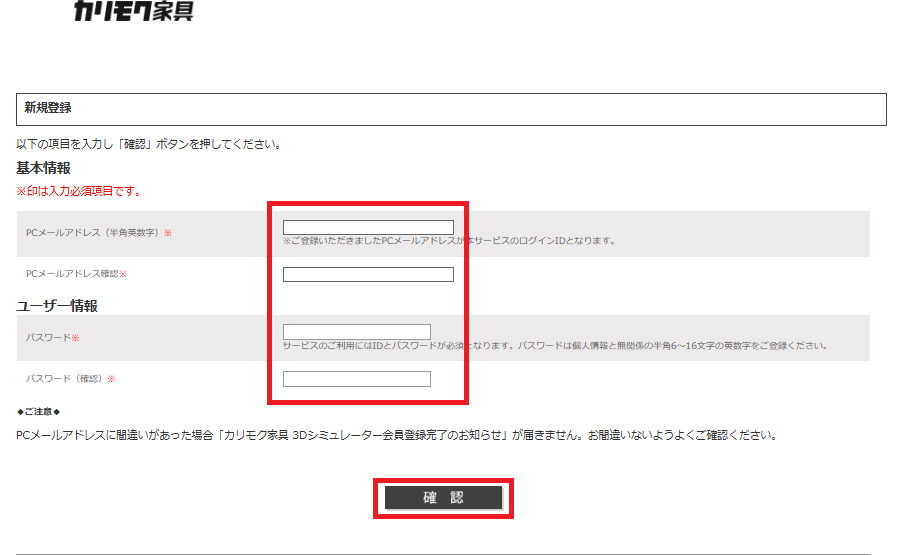
内容に誤りが無いか確認画面が表示されるので問題なければ「この内容で登録」をクリックすると登録完了画面が表示されます。
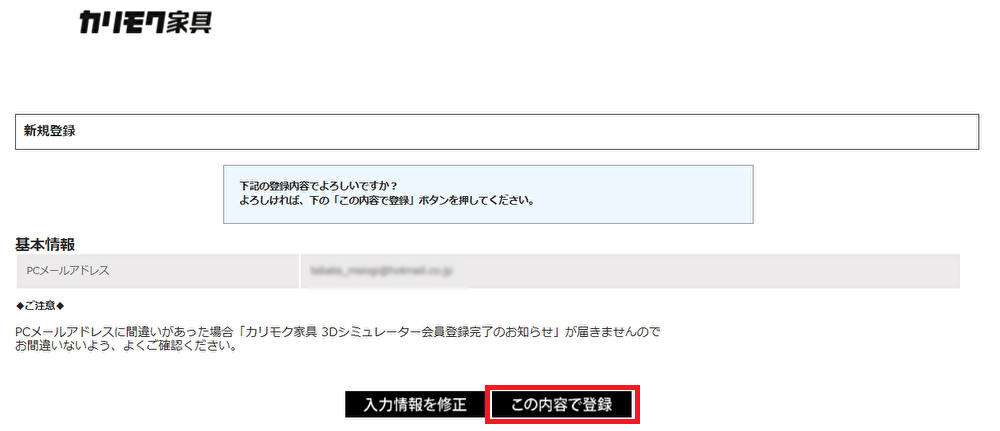
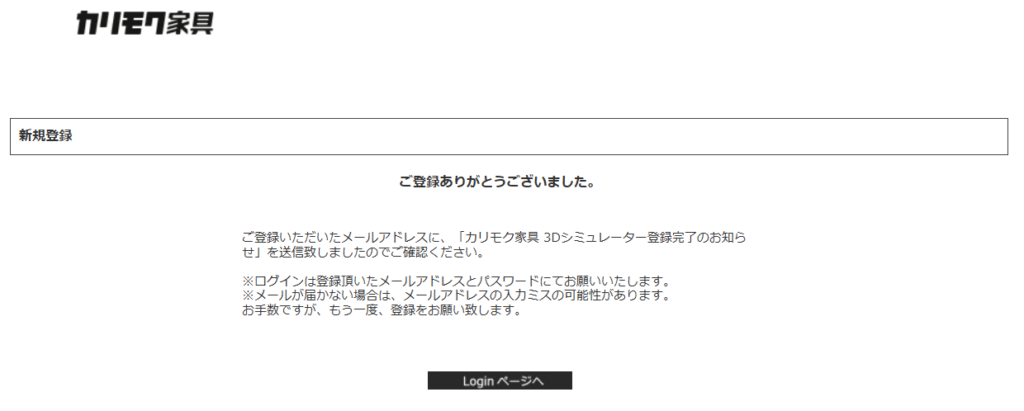
以上でアカウント新規登録が完了したのでLoginページへ移動してログインできることを確認しましょう
メールアドレスとパスワードを入力し「ログイン」をクリックします。
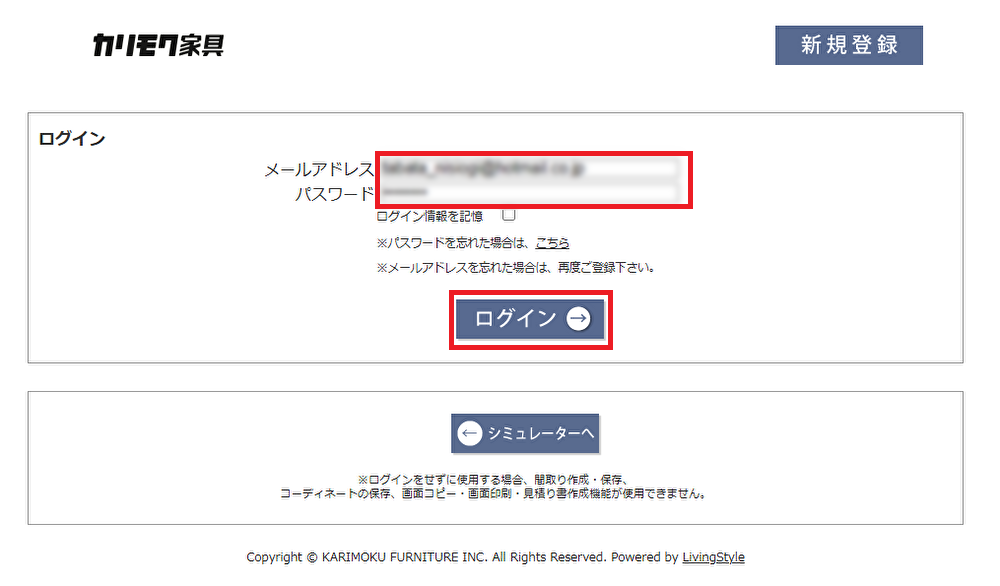
ログイン後、左下の「保存」をクリックします。
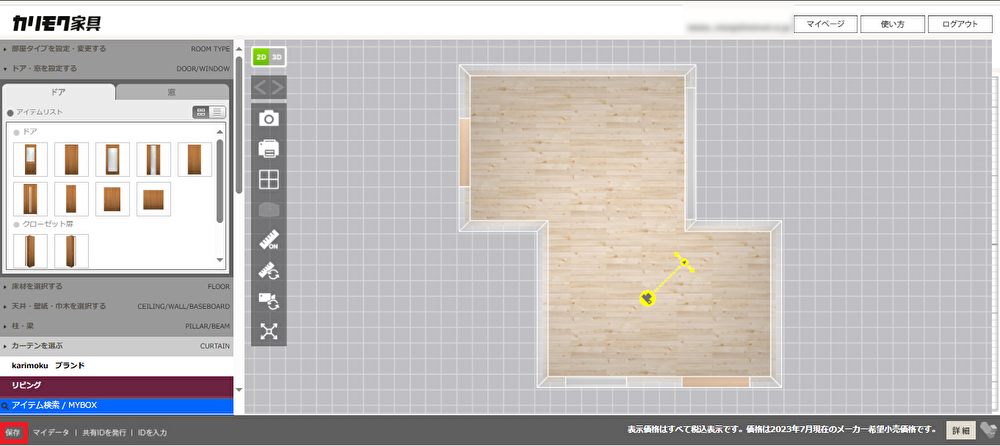
「名前をつけて保存する」にて適宜作品名を入力して「保存する」をクリックします。
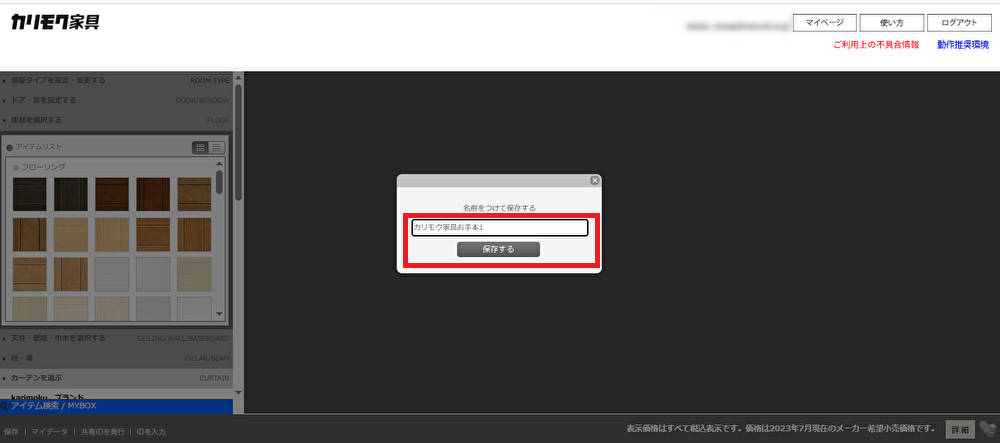
以上がアカウント新規登録と作品の保存の流れでした。
次回は今回の続きから作成していきたいと思います、お疲れさまでした。

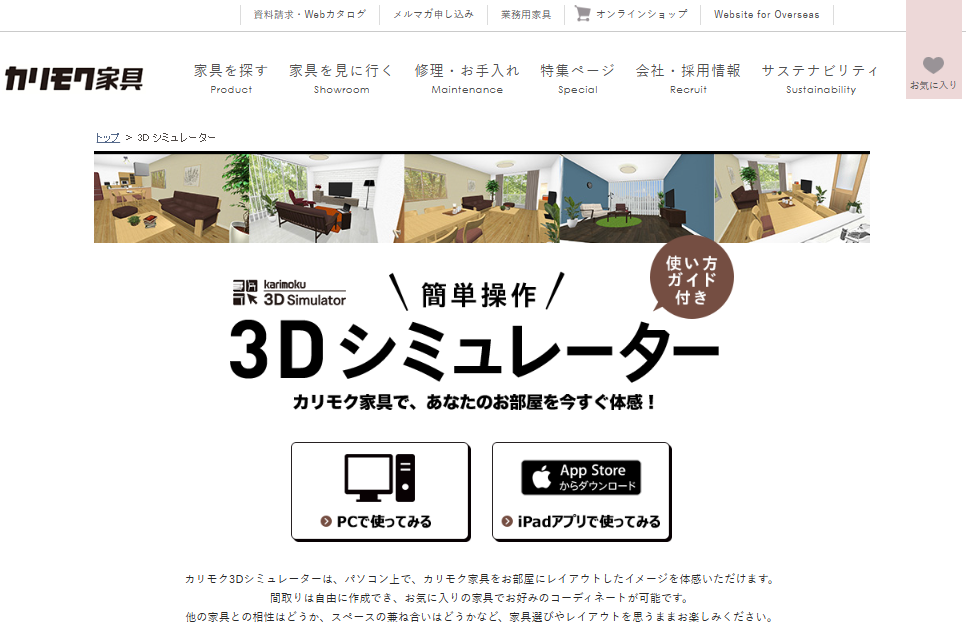
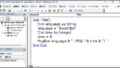

コメント