前回の記事ではカリモク家具という会社の提供する「カリモク家具3Dシミュレーター」を使ってオリジナルの部屋をデザインする途中(部屋の形、ドア・窓の設置、床、天井、壁紙、吊木の設定)まで行いましたので、今回はその続きを作って行きたいと思います。
まずは、以下の「カリモク家具3Dシミュレーター」のサイトへアクセスし「PCで使ってみる」または「iPadで使ってみる」をクリックしてください。
(引用元)
カリモク家具
https://www.karimoku.co.jp/
カリモク家具3Dシミュレーター
https://www.karimoku.co.jp/3d_simulator/
ログイン&マイデータへのアクセス
前回の続きから始めるためには最初の画面の右上の「ログイン」をクリックします。
※すでにアカウントを作成して、前回のデータを保存している前提です。
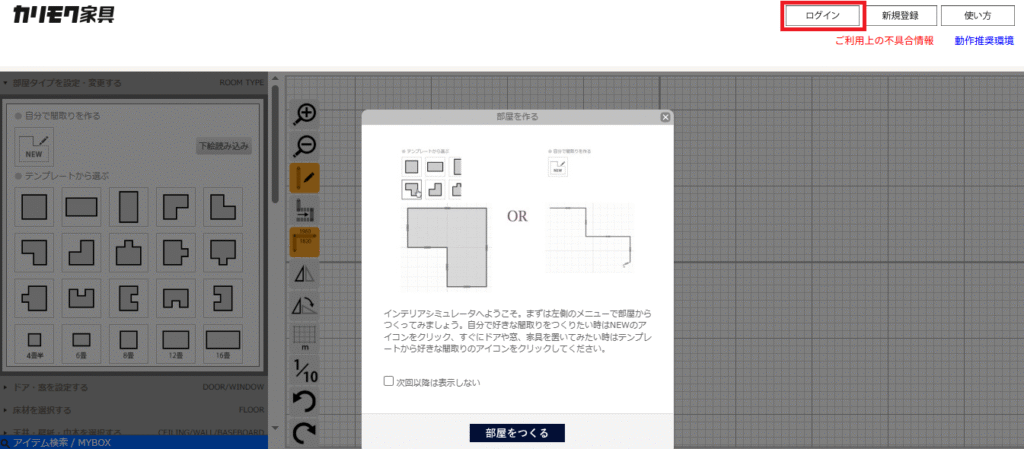
以下の画面にて「メールアドレス」と「パスワード」を入力し「ログイン」をクリックします。
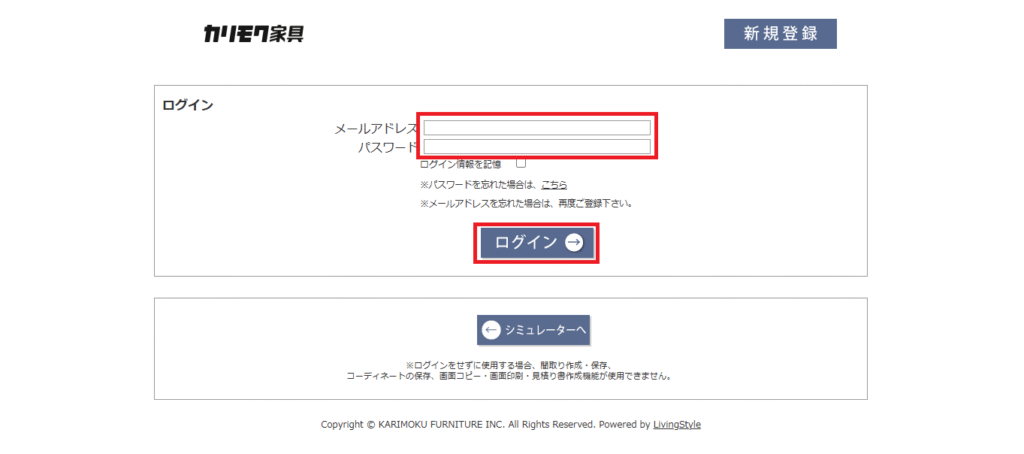
ログイン後は以下の画面が表示されるので、左下の「マイデータ」をクリックします。
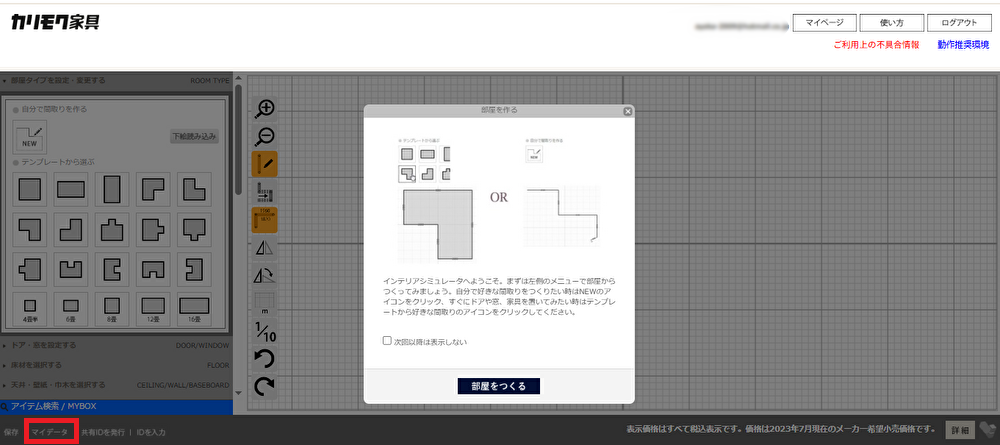
保存したデータの中から対象データを選んで「決定」をクリックすると保存したデータが開かれます。
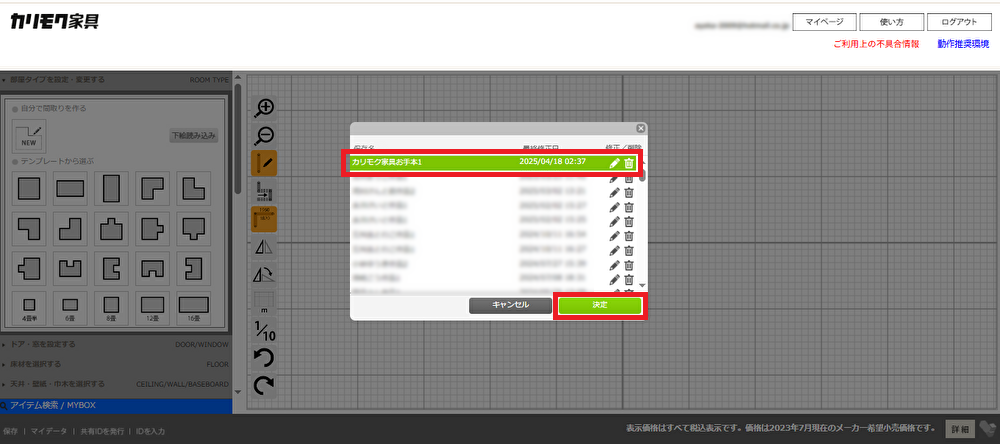
柱・梁
ここでは柱や梁(はり)を入れる方法をご説明しますが柱や梁は必ずしも必要ではありません。
今回の部屋でも柱や梁を説明のために入れてみますが狭い部屋には似合わないので最後に柱と梁は削除します。
.gif)
左上のグレーの「柱・梁」部分をクリックすると柱と梁が表示されるので「決定」をクリックすると柱や梁が部屋のどこか適当な場所へ置かれ、黄色の枠で囲われるので適した場所まで移動させましょう。
なお、黄色の枠で囲われた状態ではゴミ箱マークと↺マークと⊕マークが表示されていますが、ゴミ箱はマークは削除、↺マークは回転、⊕マークは複製を表しています。
また、左側にそれぞれ「幅」「奥行」「高さ」の数値が表示されているのでサイズを変更したい場合はこの数字を変更して「変更」をクリックしましょう。
3Dで確認すると柱や梁は真っ白な状態になっているので、色を付けるには前回学習した「天井・壁紙・吊木を選択する」の「壁紙」タブを選択した状態で対象の壁紙を選択し、柱や梁をダブルクリックすると壁紙を付けることが出来ます。
カーテンを選ぶ
次にカーテンやブラインドを入れる方法をご説明しますが先ほどの柱や梁と同様、必ずしも必要ではありません。今回の部屋でも説明のためにブラインドを入れてみますが狭い部屋では窓の外の景色が見えた方が開放感があるので最後にブラインドは削除します。
ブラインドを取り付ける前に、窓をダブルクリックするとあらかじめ用意されている景色の中から好きな景色に変えることが出来ますので、折角なので窓の景色を変えてみようと思います。
また、景色と同様に窓のフレームも変えることを出来るので変えてみましょう。
ちなみに窓の景色や窓のフレームを変えるのは3Dの状態からしか行えません。
.gif)
カーテンやブラインドを設置するには左上のグレーの「カーテンを選ぶ」部分をクリックするとカーテンの設定項目が表示されます。また、ドア・窓や床、天井、壁紙、吊木と同様に右のボタンから表示形式を切り替えることが出来ます。
カーテンやブラインドの種類は選択肢が多く、5種類「カーテン(プレーン)、カーテン(シェード)、ロールスクリーン、ブラインド(ブラインド)、ブラインド(バーチカル)」の中から選びます。
カーテン(プレーン)またはカーテン(シェード)を選択した場合は取付け位置(フロント/バック)と生地(ドレーブ/レース)まで選択出来るのでかなり細かいです。
対象のカーテンまたはブラインドを選択すると「取り付ける窓を選択してください」と表示されるので対象の窓をダブルクリックすると、左側に色のパターンが表示されるので好みの色を選択しましょう。
黄色い枠で囲われている状態はまだ確定していない状態なので、確定させるには窓の外のどこか別の場所をクリックしましょう。
.gif)
なお、カーテンやブラインドは右クリックすると開けたり閉めたりすることが出来ます。
このように一部の家具(カーテンやブラインド等)や家電(ノートPC等)や建具(クローゼット等)は右クリックするとアクションが起きる物もあるので色々設置した後で右クリックしてみると良いでしょう。
間取りを修正
ここまでで部屋に必要な基本的な設備は付けることが出来ました。
しかし、このままではちょっと部屋が狭いですし1部屋しかないので住みにくいと思います。
そこでカリモク家具3Dシミュレーターの最初に行った「部屋タイプを設定・変更する」に戻って、真ん中の「間取りを修正」を選択すると部屋の形を再度決め直すことが出来るので、部屋を広げたり部屋を追加したりしてみます。
今回はもともとあった部屋をリビングとしてトイレとお風呂とベッドルームを追加したいと思います。
また、追加したトイレとお風呂の部屋にそれぞれドアも設置して全体を上から俯瞰してみましょう。
.gif)
追加した部屋の床と天井と壁紙と吊木を設定
先ほど追加したトイレとお風呂とベッドルームにそれぞれ床と天井と壁紙と吊木を設定していきます。
トイレやお風呂など水回りの部屋はフローリングなどの木材だと腐りやすくなるため、石やタイルなど耐水性の高い素材にしてベッドルームはリビングと同じフローリングにしようと思います。
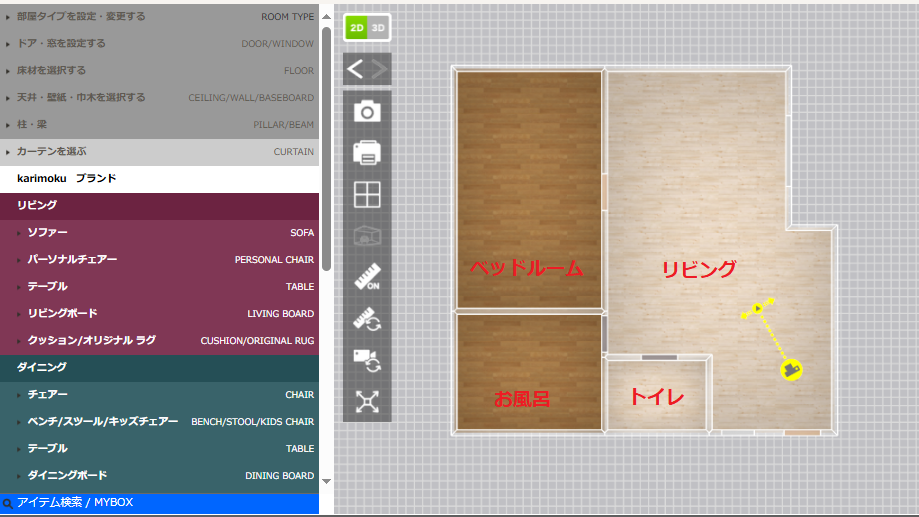
.gif)
トイレと洗面台設置
.gif)
ではここからは住宅設備を設置していこうと思います。
左のグレーの一番左下にある「サンプル」をクリックすると下から2番目に「住宅設備」という項目が表示されるので、そちらをクリックして一番下にある「トイレ」と「洗面台」をクリックします。
部屋の適当な場所にトイレと洗面台が置かれるのでトイレまでずらして3Dの状態で確認しましょう。
↺マークは向きを調整、↕マークは高さを調整、⊕マークは複製、ゴミ箱マークは削除です。
また、場所の調整を誤ると壁にトイレや洗面台がのめり込んでしまいますので、「衝突判定」というチェックボックスのチェックをONにしておくと、壁より先に進めなくなるので便利です。
洗面台はサイズを変更することが出来るので幅を750(mm)から1000(mm)へ変更しました。
バスタブとキッチン設置
では同じ要領で今度はお風呂にバスタブとリビングにキッチンを設置してみましょう。
基本的に先ほどのトイレや洗面台と操作は同じで、↺マークや↕マーク、⊕マークやゴミ箱マーク、衝突判定などの使い方は同じです。
残念ながらお風呂関係はバスタブのみでシャワーは用意されていません。
キッチンは種類が多く、さらにキッチンパネルやカウンターの色を変えられるだけでなく、天板の種類(ステンレス/人工大理石)やシンク位置(右/左)まで選べるようになっています。
.gif)
ここまでで部屋の形と住宅設備が大体揃ったので今回はここまでにしておきますが、住宅設備には他にも「畳」や「暖炉」や「コンセント」や「階段」や「手すり」などがあります。
なお、前回の記事の「部屋タイプを設定・変更する」の最後でも説明しましたが、こちらのカリモク家具3Dシミュレーターは1階しか作れない仕様なので階段を設置することは可能ですが2階へ上がったりは出来ませんのでご注意ください。
では、次回はいよいよ家具や家電、雑貨や生物などを置いていこうと思います。

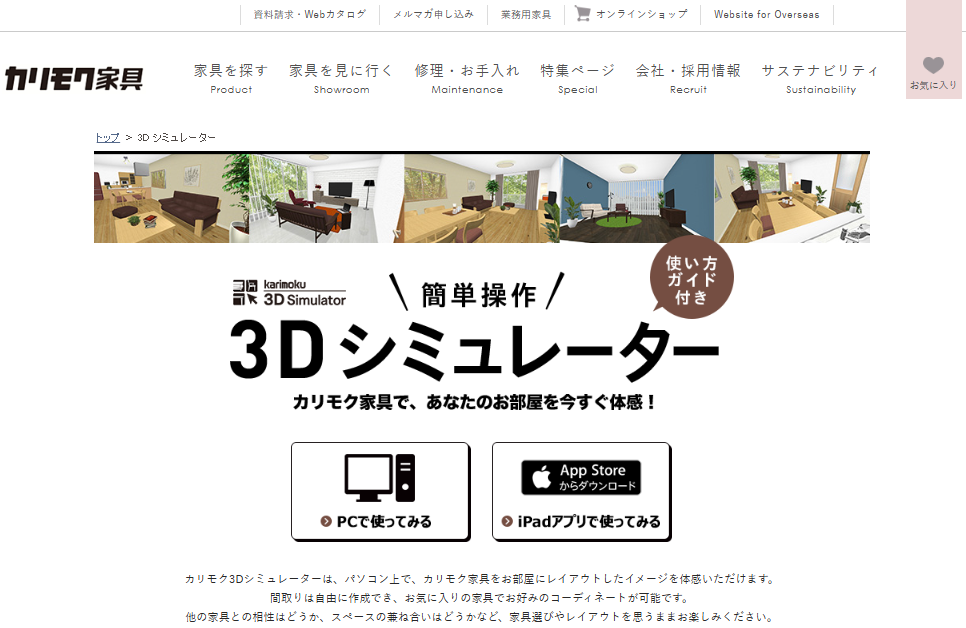
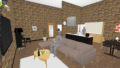

コメント