前回の記事ではExcelの概要についてご説明しました。
今回からしばらく実際のExcelの使い方についてご説明します。
今回は成績表をテーマにExcelの基本操作や色々な種類の関数の使い方を学習していきますが、
かなり色々な内容が盛り込まれているのでしっかり読んでください。
また、読むだけでなく自分で実際にやってみてください。
Excelの基本用語
Excelの最初なのでまずはExcelの基本的な用語について学びましょう。
【ブック(book)】
Excelはファイルの事をブック(book)という呼び名で呼びます。
ファイルと呼んでも通じますがブックと言う言葉にも慣れておきましょう。
Excelのファイル拡張子はxlsxです。(他にもありますがxlsxが一般的です)

【シート(Sheet)】
Excelはブックのデータを画面の下のシート(sheet)という単位で管理しています。
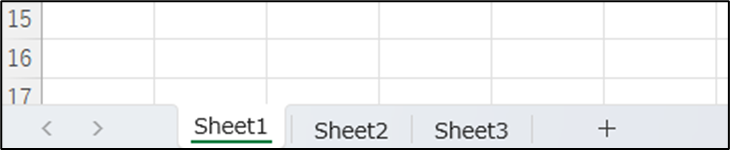
【ページ】
Excelは印刷対象をページという単位で管理しています。
ページの区切りは標準では表示されておらず「改ページプレビュー」という機能を有効にすると表示されます。
シートとページを混同する人がいますがシートはページとは異なり、1つのシートの中に複数のページを持つことが出来ます。
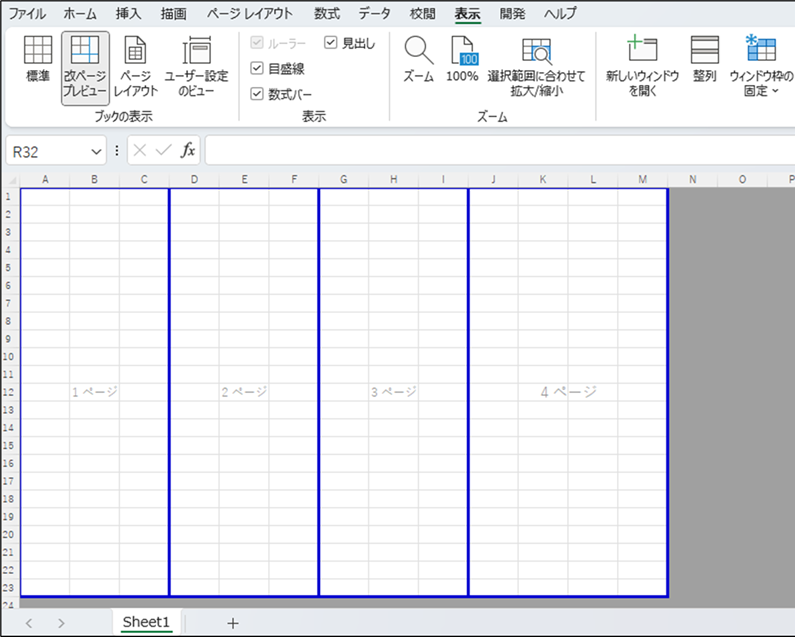
【タブとリボンとグループ】
Excelの画面の上に表示される部分は機能ごとに大きく分かれていて、さらにその下には詳細な機能ごとのボタンがカテゴリごとにたくさん並んでいます。
この機能ごとに大きく分けている部分を「タブ」と呼び、その下の詳細な機能のボタンが並んでいる部分を「リボン」と呼び、ボタンを区切っているカテゴリ部分のことを「グループ」と呼びます。
以下の画像の赤い部分が「タブ」で青い部分が「リボン」で黄色い部分が「グループ」です。
なお、Excelはディスプレイの大きさによりリボンの表示項目が自動調整されるようになっているので使用しているPCによって同じバージョンのExcelを使っていたとしても表示されるリボンの中身のグループやボタンが異なる場合があります。
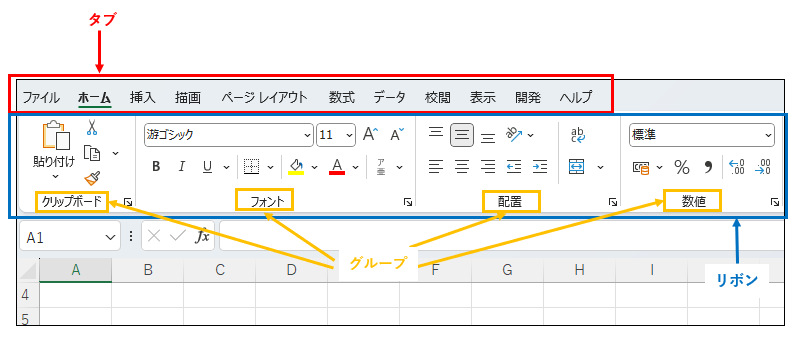
【行と列とセルと名前ボックス】
Excelは行(横方向)と列(縦方向)で区切られたセルと呼ばれる四角のマスで構成されています
特に現在選ばれているセルはアクティブセルと言い、緑色の枠で囲まれています。
アクティブセルの場所は左上の名前ボックスという場所でアルファベットの列番号&数字の行番号の形で表示されます。
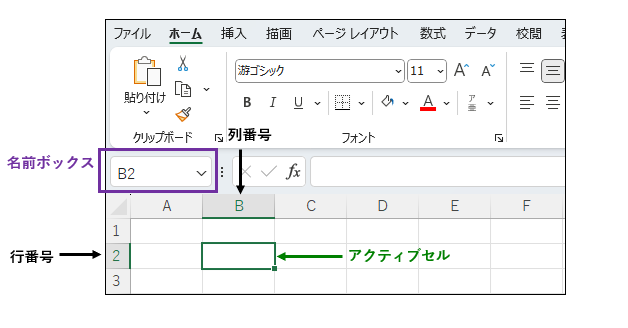
【数式バー】
Excelはセルの中で様々な計算ができることが特徴ですが、計算式の中身はアクティブセルの中とリボンの下の数式バーと呼ばれる場所に表示されます。
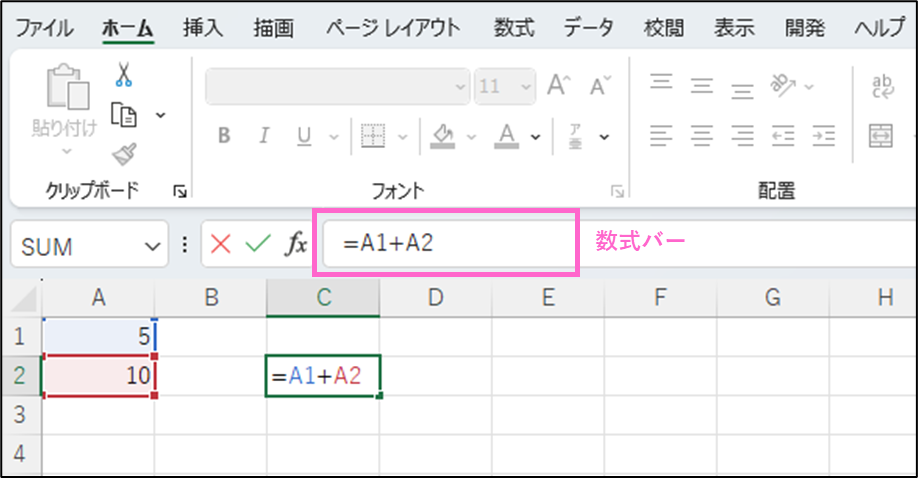
【スクロールバーとズームスライダー】
Excelのデータが1画面に入りきらない場合、画面の右下にスクロールバーと呼ばれる灰色の棒が表示されています。
上下に画面をずらす棒を縦スクロールバー、左右に画面をずらす棒を横スクロールバーと呼びます。
また、画面の拡大縮小を調節する機能をズームスライダーと呼び-(マイナス)方向へ移動すると縮小、+(プラス)方向へ移動すると拡大になります。
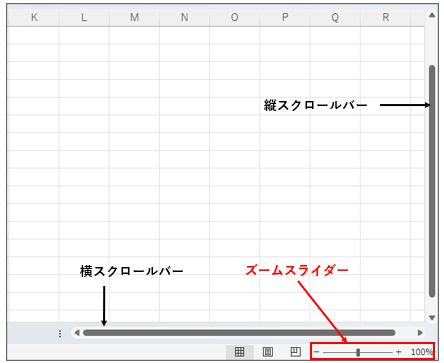
しかし、こちらのズームスライダーから拡大縮小の操作しなくても、キーボードのctrlキーを押さえたままマウスのホイール(真ん中にある車輪のようなボタン)を前後に回転させるだけで拡大縮小が出来るのでほとんどの人はそのようにして拡大縮小の操作をします。
また、マウスの種類によってはホイールを上から押さえたまま上下左右にマウスを動かすことでスクロールバーを上下左右に動かしたのと同様の操作になる機種もあり、そちらの方がスクロールバーを動かすより操作が楽です。
【クイックアクセスツールバー】
Excelの画面の一番上にあるボタンが並んだ部分をクイックアクセスツールバーと呼び、よく使う機能のボタンを並べておくことが出来ます。
標準では以下のように「上書き保存」と「元に戻す」と「やり直し」のボタンが表示されています。
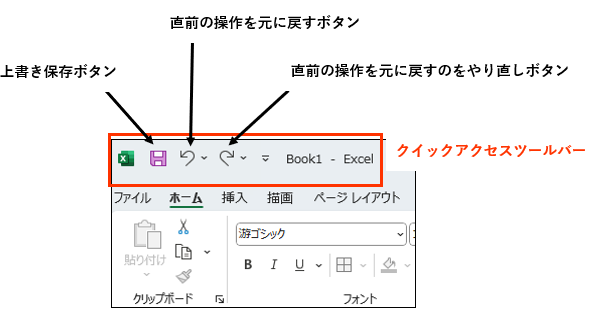
クイックアクセスツールバーのユーザー設定ボタンから、どの機能を表示するか自分でカスタマイズ出来ます。
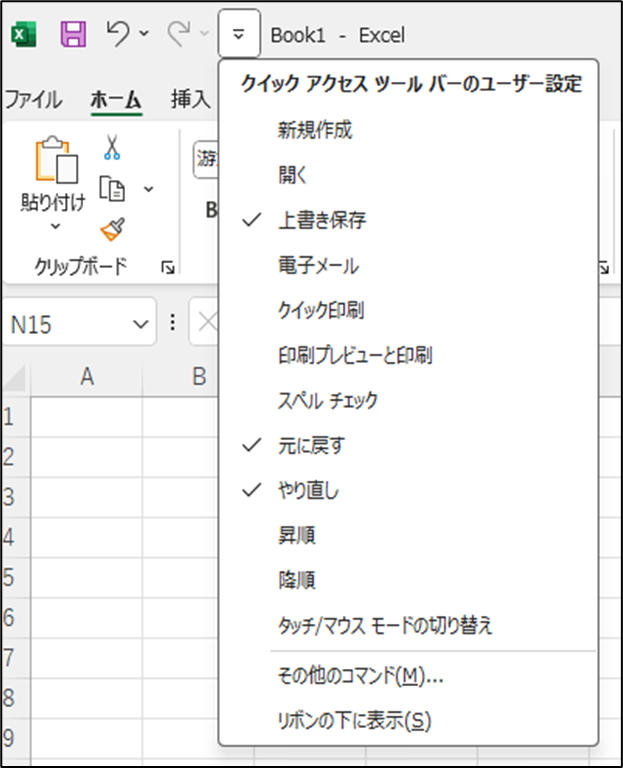
しかし、本当によく使う機能はボタンをクリックする手間さえも面倒に感じるのでキーボードのショートカットキーを覚えることをお勧めします。
例えば「上書き保存」は「Ctrlキー + Sキー」、「元に戻す」は「Ctrlキー + Zキー」、「やり直し」は「Ctrlキー + Yキー」で操作出来ます。
成績表の作成
それでは、ここから以下のような成績表を作成していきます。
ただし、G列より右側は3行目の項目名だけにして4行目以降は空白にしておきます。
(4行目以降はあとで関数を使って値を埋めるためです)
この表は佐藤花子さん、山田太郎さん、山下達郎さんの3人の6科目のテスト結果をまとめた表です。

まずはA3からM6までマウスをドラッグして選択した状態にします。
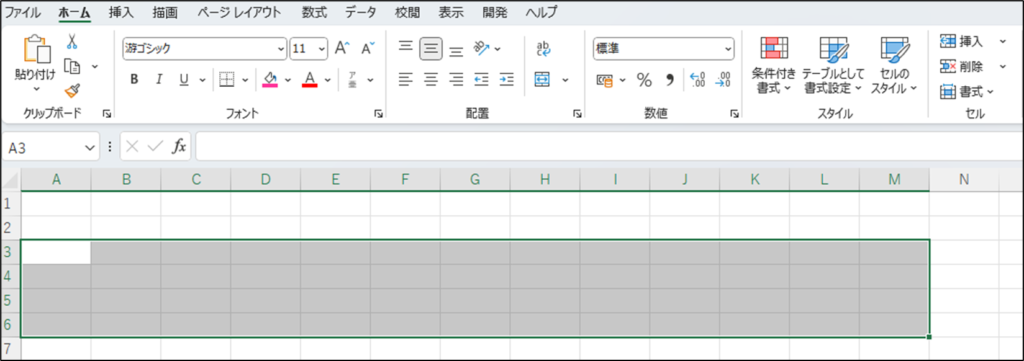
次に「ホーム」タブのリボンのフォントグループの中の「罫線」ボタンから「格子」を選択します。
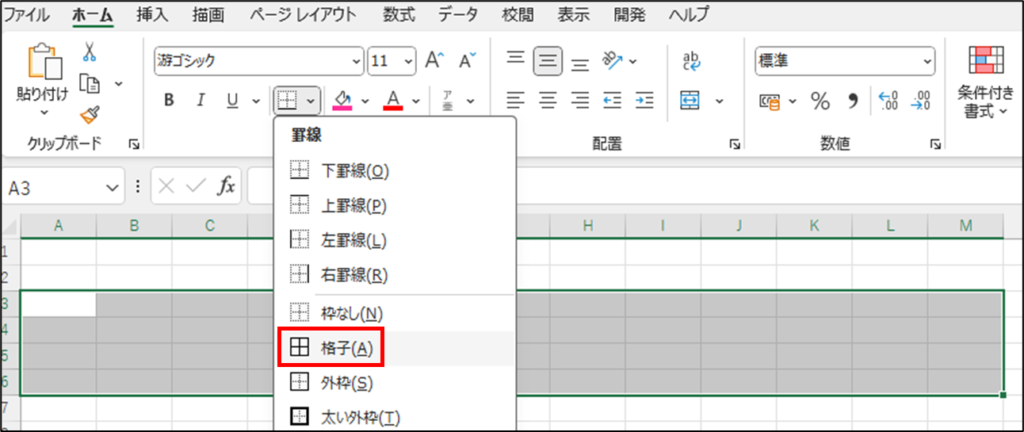
次にA3~G3まで順番にセルに色を付けていきます。
色は「ホーム」タブのリボンのフォントグループの中の「塗りつぶしの色」ボタンから選びます。
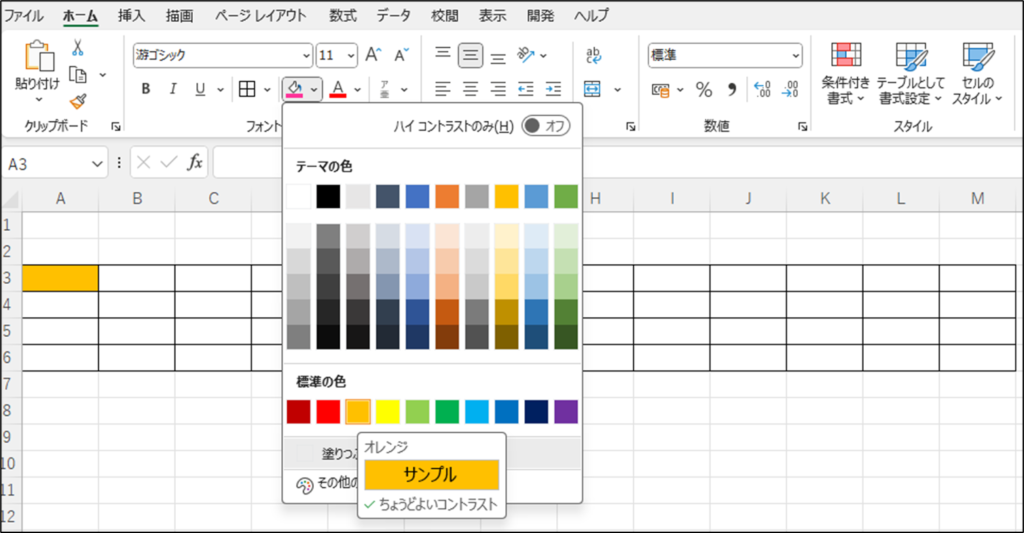
あとはそれぞれのセルに文字を入力すれば完成です。
セルはダブルクリックすると編集モードになり文字や数字を入力できるようになります。
編集中は文字の下に波線が表示され、編集が終わったらEnterキーを押せば確定になります。
もし途中で編集モードを解除したい時はEscキーを入力すると編集モード解除になります。
_セルへの文字入力.gif)
SUM関数
では、続いて表の中の合計、平均、最高得点、最低得点の欄を計算によって求めてみましょう。
Excelには500種類以上の関数と呼ばれる数式が用意されており、目的に合わせて関数を使用する事で計算結果を楽に求めることが出来ると前回の記事でお伝えしましたが、合計は「SUM関数」、平均は「AVERAGE関数」、最高得点は「MAX関数」、最低得点は「MIN関数」を使います。
ただ、まず最初は関数を使わないで地道に手入力で合計を求めて関数を使わないと何が不便なのかを考えてみようと思います。
セルの中で計算をする時は関数を使うか使わないかに関わらず必ず半角の「 = 」を先頭にして、その後実際の式を書いていきます。
H4のセルを選択し、B4~G4の各セルの値を「=82+67+55+69+81+45」と手入力します。
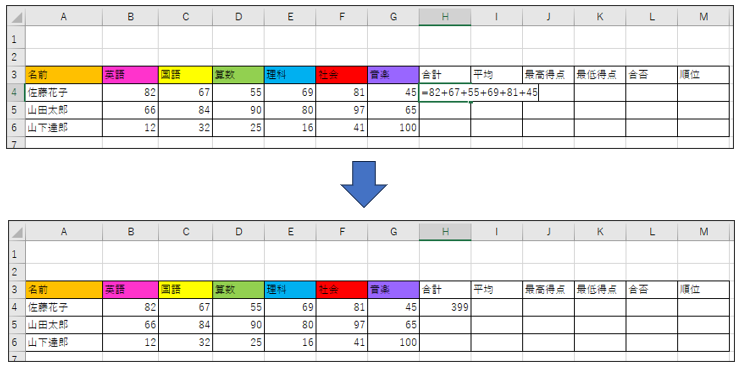
上記の様に一つ一つの値を手入力しても合計の値は求めることが出来ました。
しかしこのやり方には以下のような問題点があります。
- 科目数が多いと手入力の項目も多くなるので手間がかかる
- 手入力なのでミスして数字を誤入力する可能性がある
- 成績があとで変更となった場合は計算式も直す必要がある
- 式の中の数字がどこのセルを指しているか分かりにくい(色が付かない)
- 他のセルの数式をコピーして同様のルールを適用するオートフィルが使えない
(オートフィルは後ほど説明します)
では、今度はSUM関数を使って合計を求めて見ましょう。
SUM関数は「=SUM(B4:G4)」というような数式の書き方で(B4:G4)はB4からG4まで全部というように計算の対象範囲をアクティブセルの中で色付きで表示してくれます。
関数を使う方法は以下の3つあります。
1 「ホーム」タブのリボンの編集グループの「Σ」ボタンをクリックして使いたい関数を選択する
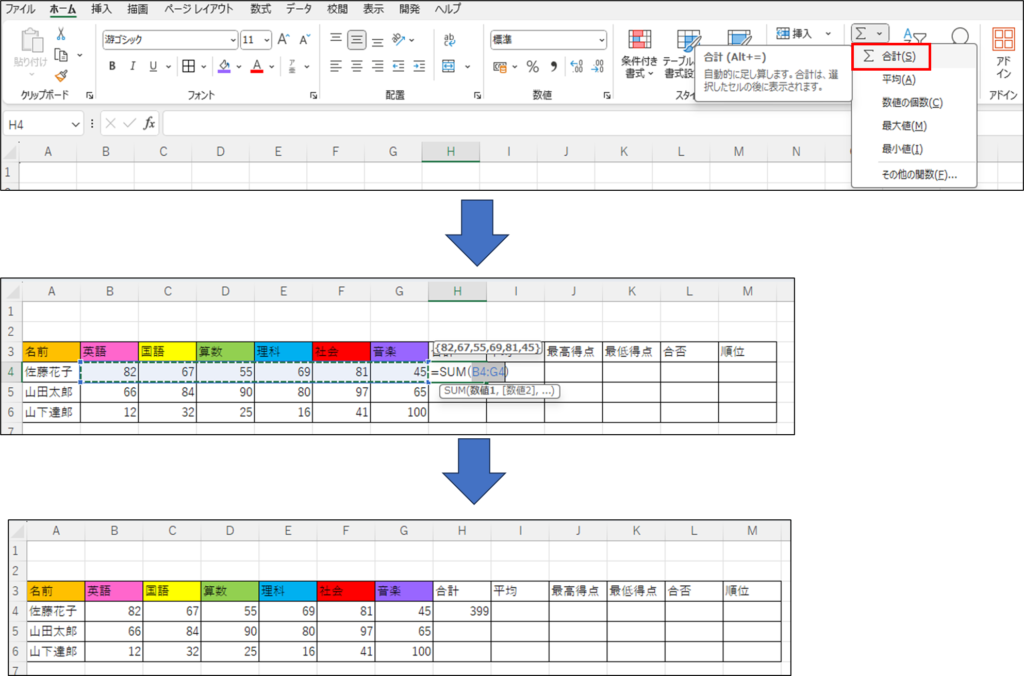
2 「数式」タブのリボンの関数ライブラリグループから目的の関数の分類のボタンをクリックして使いたい関数を選択する
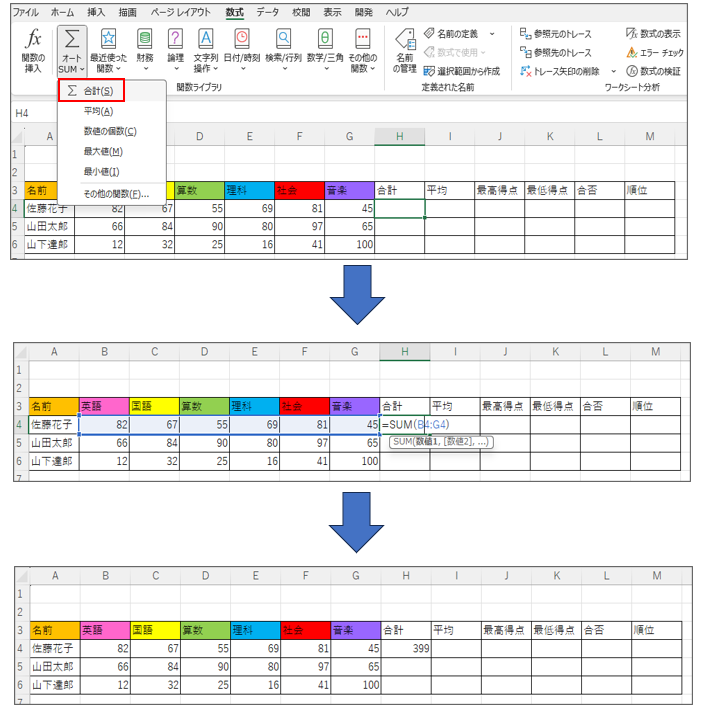
3 セルに直接、関数の式を手入力する
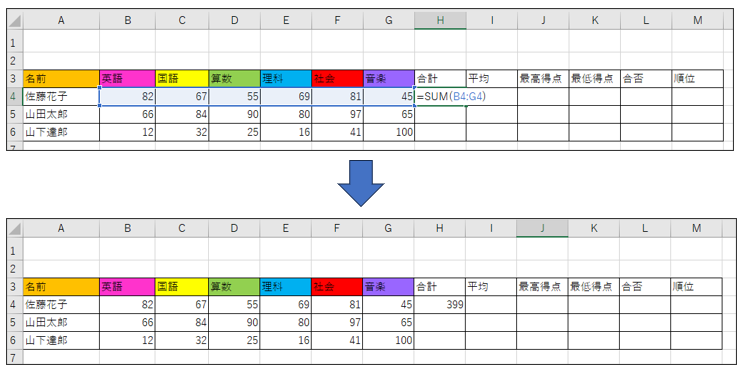
1と2のやり方は目的の関数がどこにあるか覚えてない場合は探す必要があり、また、関数の中身をあまり理解しないでも使える代わりに応用的な使い方(関数の中にさらに関数を入れる使い方など)が出来ません。
3のやり方だと入力は面倒ですが自分で関数を手入力するので目的の関数を探す必要はなく、また、関数の式の中身を理解して必要に応じて式を編集できるようになるため応用的な使い方も出来るので個人的には3のやり方をお勧めします。
なお、式を手入力する際、Excelは大文字(SUM)と小文字(sum)の区別がないのでどちらで書いても問題ありません。
オートフィル
先ほど関数を使わずに数式を手入力する場合の問題点の最後に記載しましたが、Excelにはオートフィルという便利な機能があり、他のセルの数式をコピーして同様のルールを適用することが出来ます。
実際にどのようなことが出来るのか見てみましょう。
先ほどのSUM関数を実施した後のH4のセルに注目すると右下に小さな点があることが分かります。
そちらの点にマウスを乗せるとカーソルが「+」の形に変わるので、その状態でマウスを押さえたまま下に引っ張るとH5やH6にも自動的に値が入ります。
H5またはH6をダブルクリックして中身を確認するとH4と同様にSUM関数の式が適用されており、計算の対象範囲が適切にずらされているのが確認できます。
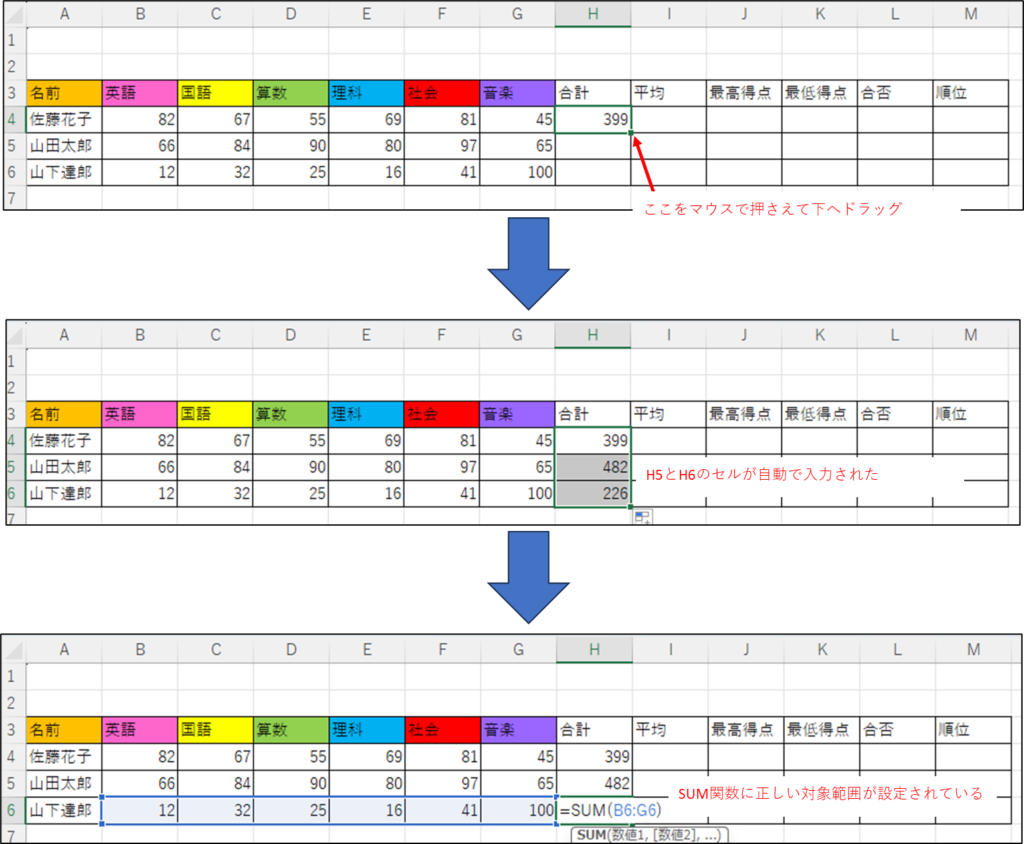
このようにオートフィル機能を使うと同様のルールをそのまま縦方向または横方向に適用することが出来るのでセル1つずつ関数の数式を設定する手間を省くことが出来る大変便利な機能です。
AVERAGE関数、MAX関数、MIN関数
SUM関数によって合計を求めることが出来たので、今度はAVERAGE関数で平均、MAX関数で最高得点、MIN関数で最低得点を求めてみましょう。
AVERAGE関数は「=AVERAGE(B4:G4)」、MAX関数は「=MAX(B4:G4)」、MIN関数は「=MIN(B4:G4)」というような数式の書き方ですので、SUM関数の時と同様にオートフィルをうまく使って効率的にやってみましょう。
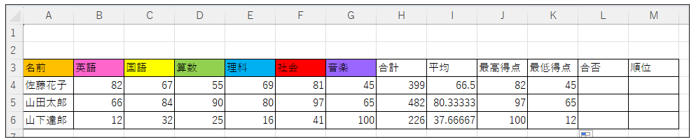
セルの書式設定
平均の値を見てみると小数第5位まで表示されていますが、成績表の数値としては細かすぎる気がしますので小数第3位で四捨五入して小数第2位まで表示するようにしてみます。
全てのセルには「書式」と呼ばれる形式の設定があり、何も触っていない状態では「標準」という書式になっているのですが今回は「数値」という書式にして小数の設定をしてみます。
I4~I6を選択した状態で右クリックをして「セルの書式設定」をクリックします。
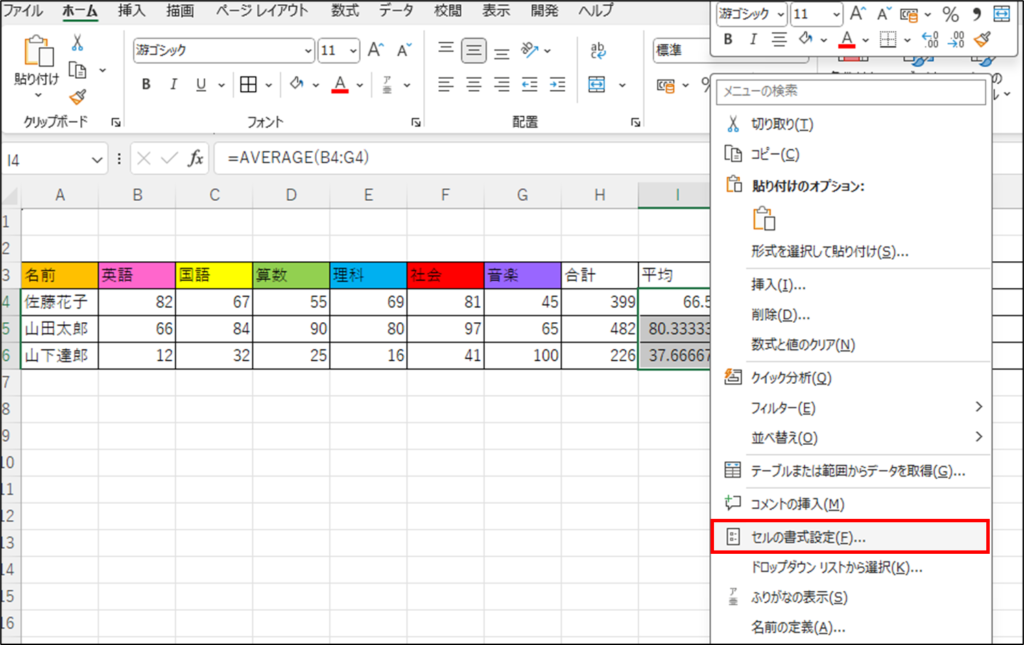
「セルの書式設定」画面が表示されるので、表示形式タブの「分類」を「数値」にして「小数点以下の桁数」を「2」として「OK」ボタンをクリックします。
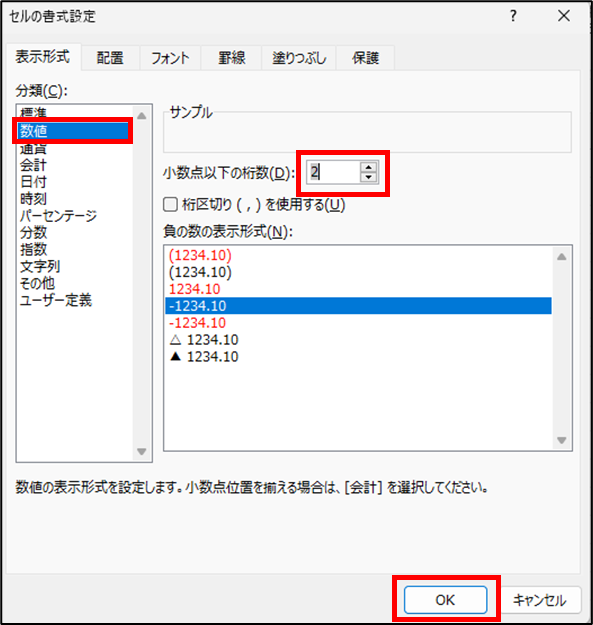
平均が四捨五入して小数第2位までに変わりました。

「セルの書式設定」は割とよく使う機能ですが全部説明すると細かくなりすぎるので自分で色々試しにいじってみてください。
表示形式タブの「分類」の中で「日付」は少し分かりにくいので補足しておきますが、Excelは何故か数字を日付に変換する際は「数字の1 = 日付1900/1/1」となる仕様でして、数字が1増えるごとに日付が1日ずつ増えていきます。
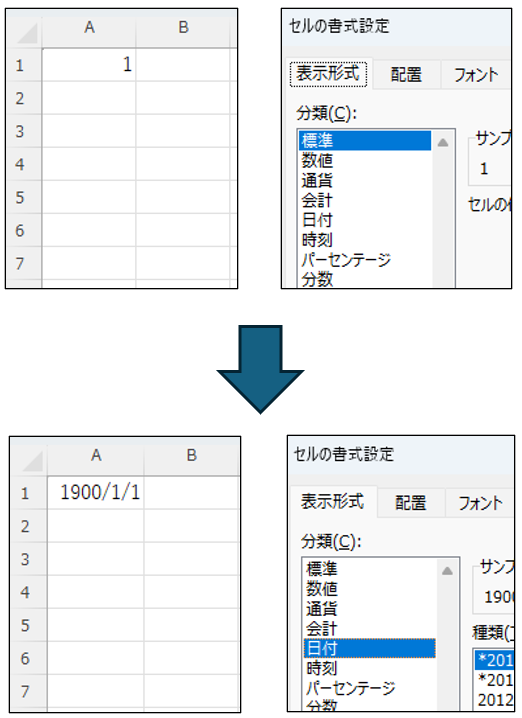
IF関数
これまで学習した関数SUM、AVERAGE、MAX、MINは全て()の中がB4:G4のように計算の対象範囲を表していました。
この()の中の値のことを引数(ひきすう)と呼び、これまでの関数は引数が1つ(対象範囲)だけでしたが、今回学習するIF関数は引数が3つあるので少しややこしくなります。
IF関数は「=IF(H4>=300 , “合格” , “不合格”)」というような数式の書き方で、()の中で3つの引数をカンマ「 , 」で区切ります。
1つ目の引数(第一引数)が条件を表し、2つ目の引数(第二引数)は第一引数を満たした場合の結果、3つ目の引数(第三引数)は第一引数を満たさなかった場合の結果という内容になっています。
つまり佐藤花子さんの6科目の合計(H4)が300以上だったら合格で300未満だったら不合格という意味です。
この第二引数と第三引数が第一引数の条件に対する結果として文字を表示する場合は、必ず半角のダブルクォーテーションという記号「 ” 」で文字を挟まなければ文字として認識されません。
実際に合否という欄のL4のセルにIF関数の式を手入力で記述し、オートフィルでL5とL6に適用すると以下のようになります。
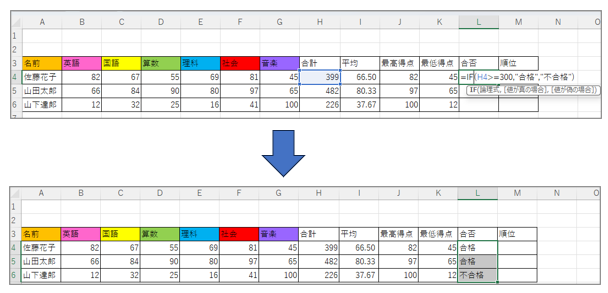
ここで先ほどご説明した関数を使う方法3つの中でお話しした関数の応用的な使い方(関数の中にさらに関数を入れる使い方)をご紹介します。
先ほどのIF関数は合格か不合格かの2択でしたが、もっと細かく分岐させたい場合もあるでしょう。
例えば合計点が300点以上だったら合格、300点未満だった場合はさらに200点以上だったら単なる不合格だけど200点未満だったら補習というように3択にしてみようと思います。
その場合は先ほどの「=IF(H4>=300 , “合格” , “不合格”)」の第三引数の部分を変更して「=IF(H4>=300 , “合格” , IF(H4>=200 , “不合格” , “補習”))」のようになります。
ではさらに今度は合計が300点以上だった場合、さらに400点以上だったら表彰で300点~400点の間は単なる合格というように4択にしてみようと思います。
その場合は先ほどの「=IF(H4>=300 , “合格” , IF(H4>=200 , “不合格” , “補習”))」の第二引数の部分を変更して「=IF(H4>=300 , IF(H4>=400 , “表彰” , “合格”) , IF(H4>=200 , “不合格” , “補習”))」のようになります。
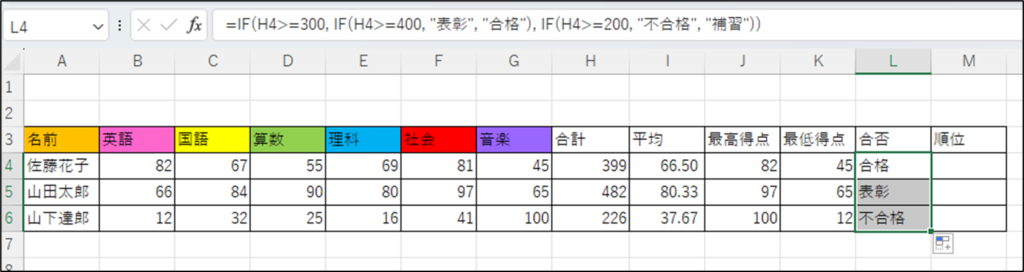
上記のようにIF関数の中にIF関数をどんどん重ねていけば5択以上に分岐することも可能です。
このような関数の使い方は手入力ではない方法では出来ません。
以下は関数を使う方法の2でIF関数を選択する場合ですが、第一引数の条件にあたる項目が「論理式」で第二引数の項目が「値が真の場合」、第三引数の項目が「値が偽の場合」となり、2択しか分岐出来なくなっています。
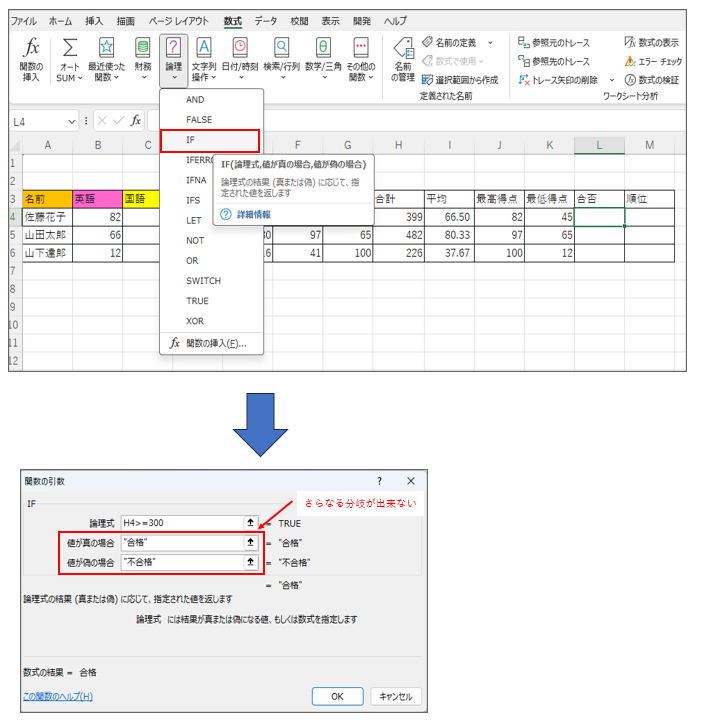
ROUNDUP関数、RUOUNDDOWN関数
少し話が戻りますが、平均点をAVERAGE関数で求めた際にそのままでは小数第五位まで表示されていたので「セルの書式」の表示形式タブの「分類」を「数値」として小数を第二位までに四捨五入して表示するようにしました。
ではもし四捨五入ではなく小数切り上げまたは小数切り捨てにしたい場合はどうしたら良いでしょう?その場合はROUNDUP関数やROUNDDOWN関数を使います。
ROUNDUP関数は「=ROUNDUP(計算対象の値 , 表示したい小数の桁」というような数式の書き方、ROUNDDOWN関数は「=ROUNDDOWN(計算対象の値 , 表示したい小数の桁」というような数式の書き方です。
先ほどのIF関数の最後にお伝えした関数の応用的な使い方ではIF関数の中にさらにIF関数を入れて使いましたが、関数は関数の中に別の関数を入れることも出来ます。
今回はAVERAGE関数の結果(小数第五位まで)がROUNDUP関数やROUNDDOWN関数の計算対象の値(第一引数)になります。
実際にやってみようと思いますので、その前にまずI4~I6の「セルの書式」の表示形式タブの「分類」を再度「標準」に戻します。
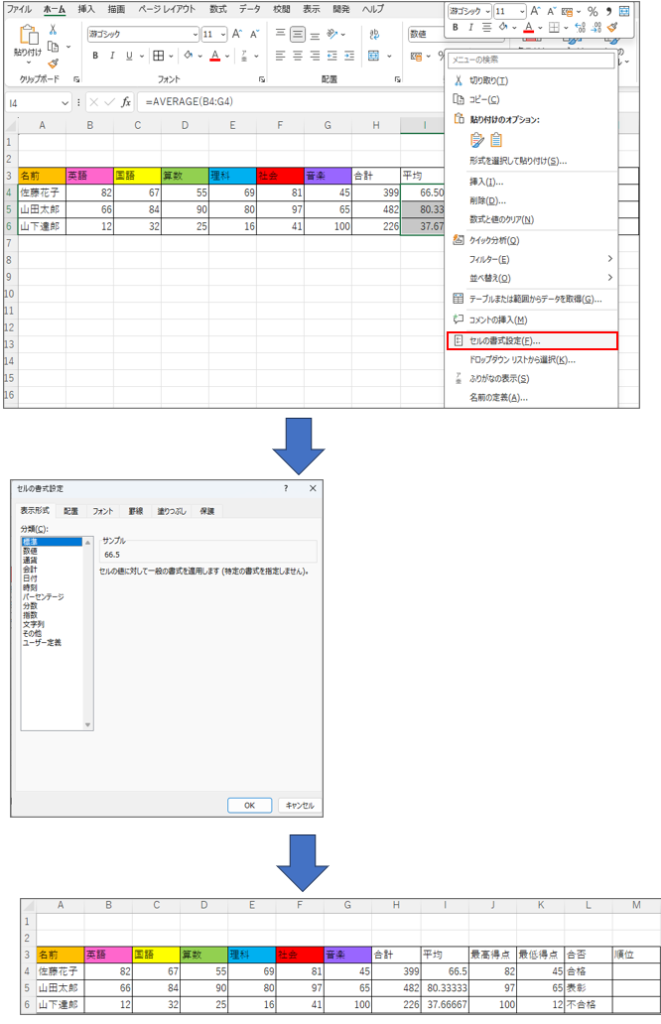
今回は小数切り上げにしてみようと思いますのでI4を以下のような式にします。
「=ROUNDUP(AVERAGE(B4:G4) , 2)」
そして、I4をオートフィルでI6まで下に引っ張ります。
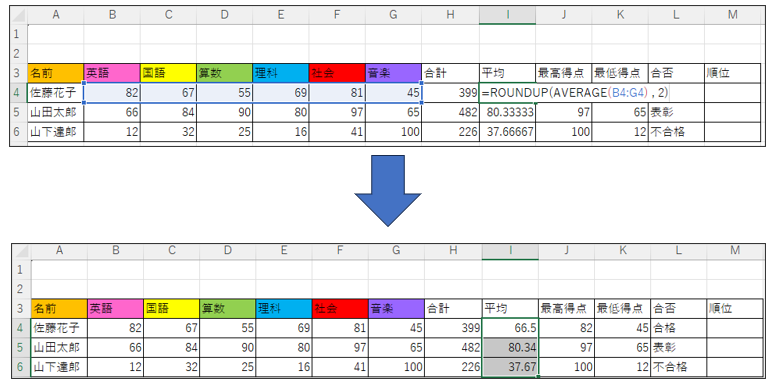
I5に注目するとROUNDUP関数の前は83.33333だったのが83.34と小数第三位で切り上げられているのが分かります。
ROUNDDOWN関数も使い方はROUNDUP関数と全く同じなのでここでは省略します。
また、四捨五入する場合はROUND関数という関数を用いますが使い方はROUNDUP関数やROUNDDOWN関数と全く同じです。
RANK関数
成績表の最後の関数としてRANK関数をご説明します。
RANK関数はランキングなどの言葉でおなじみの通り、順位を表します。
RANK関数は「=RANK(対象の値 , 比較範囲)」というような数式の書き方で、例えば3人の中での佐藤花子さんの合計点の順位を表示する場合は「=RANK(H4 , H4:H6)」という式になります。
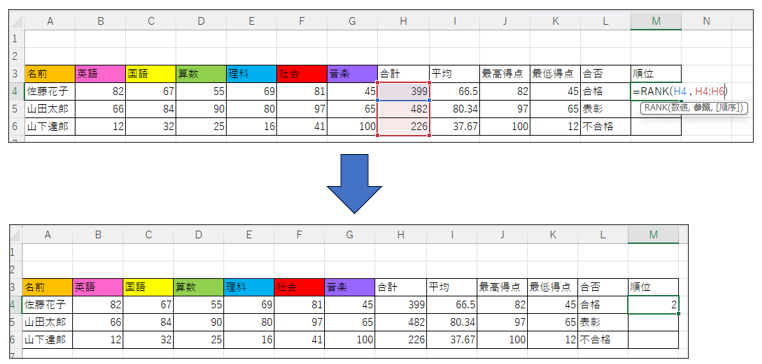
第一引数が自分の得点(青色)で第二引数が3人の得点(赤色)で表示されており、佐藤花子さんの合計点は2番目に高いので 2 が正しく表示されています。
では、今までと同じようにオートフィルでそのままM4を下に引っ張ってみましょう。

ここでM6に注目すると、山下達郎さんの順位が 1 になっています。
合計点226点の山下達郎さんが1位なのはおかしいので数式の中身を見てみます。
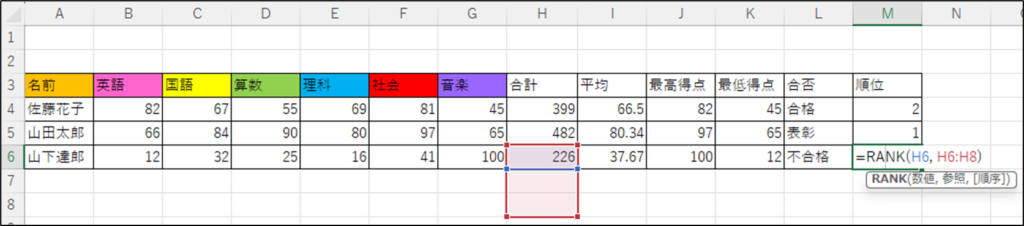
オートフィルによりM4をそのまま下に2行引っ張ったのでRANK関数の中の引数の示すセルもそのまま下がったため、第二引数の比較範囲までずれてしまい、山下達郎さんは誰とも比較していないことになっていたのです。(空白のセルはゼロ扱いです)
では、このような場合はどうすれば良いのでしょうか?
本来の正しい解決方法のためには「絶対参照と相対参照」というセルの位置に関する考え方を理解する必要があるのですが、そちらは少し複雑で説明が長くなるので「目標売上表1」の中で詳しく説明することとし、今回はとりあえずの直し方をご説明します。
とりあえずの直し方は「1 直接手で第二引数の数値を変更する方法」と「2 第二引数が示す比較範囲の赤枠をマウスでずらす方法」があります。
1はセルをダブルクリックして編集モードにして第二引数の値を変更してEnterキーを押して決定します
2はマウスをH列の赤枠の上に乗せるとポインターの形が上下左右の矢印に変わるので、押さえたまま上にずらしてEnterキーを押して決定します。
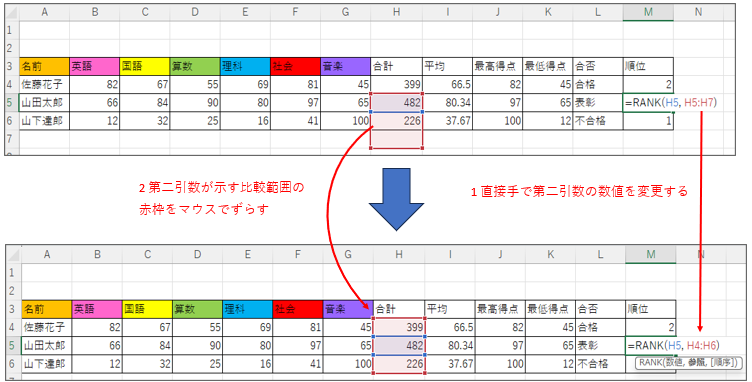
M5だけ直したところ、M5の左上に変な警告マークが表示されました。

これは「エラーインジケーター」という機能で、Excelが周りのセルの内容とこのセルの内容を比較して「内容が間違っている可能性がある」と判断した場合に自動的に表示されます。
今回の場合はM4をオートフィルでM6まで下に引っ張ったあとでM5だけRANK関数の第二引数の範囲を変更したのでM4~M6までの一貫性が崩れたことによりExcelが判断して警告を出したのです。
この「エラーインジケーター」が表示された場合、何かしら不整合が発生している可能性があるので問題ないか確認した方が良いでしょう。
「エラーインジケーター」のボタンをクリックすると不整合の原因を探るための候補がいくつか表示されるのでクリックしてみるともっと詳しい原因のヒントが貰えます。
また、自分で不整合が起きている原因が分かっていて「エラーインジケーター」が目障りな場合は「エラーを無視する」をクリックすると消すことが出来ます。
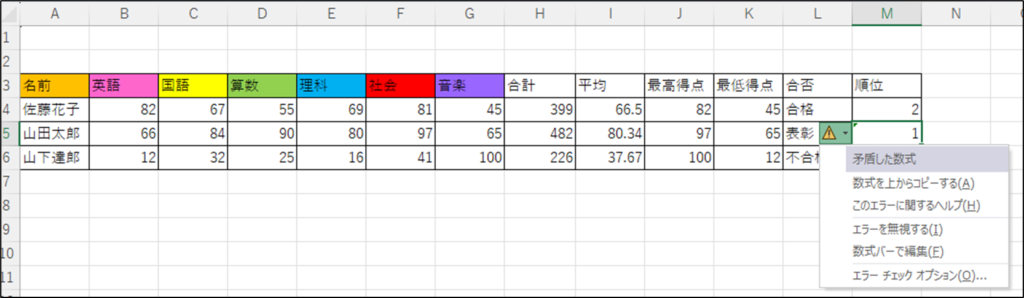
今回はM5のRANK関数の第二引数の範囲だけ変更したので、続けてM6のRANK関数の第二引数も、とりあえずの直し方(1か2)で変更すると、M4~M6で一貫性が取れるので「エラーインジケーター」は表示されなくなり、M4~M6の順位が正しく表示されました。

グラフの作成
ここまでで成績表が完成したので、今度はこの表をもとにグラフを作成してみましょう。
いきなりグラフを作成する前にExcelにどんな種類のグラフが用意されているのか見てみましょう。
まずはA1~G4を選択した状態で「挿入」タブのリボンの「グラフ」というグループの右下にある「ダイアログボックス表示ボタン」というボタンをクリックしましょう。
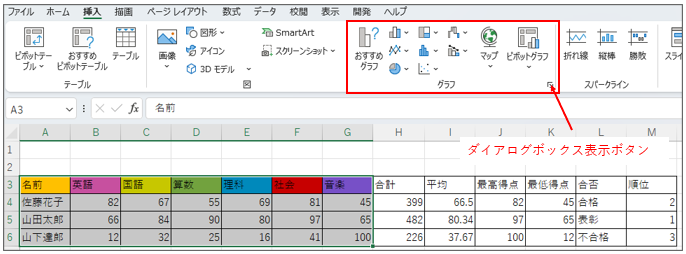
グラフの挿入という画面が表示されるので「すべてのグラフ」というタブをクリックするとExcelで使用できるすべてのグラフの種類が表示されます。
Excelのバージョンによってグラフの種類は多少異なると思いますが、こちらの画面では17種類あり、さらに細かい分類も含めると61種類ありました。
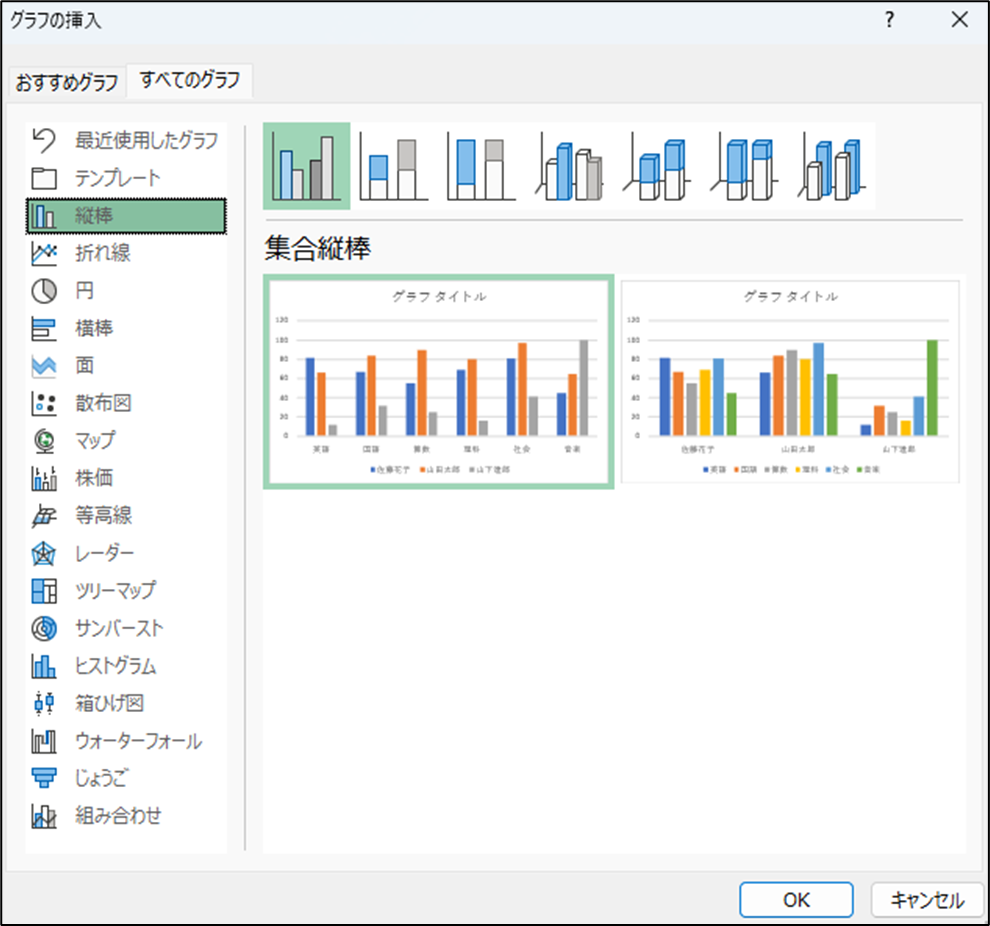
グラフはデータを視覚的に見せる上で非常に役に立ちますが、グラフなら何でも良い訳ではなく、どのようなデータをどのように見せたいのかによって選択すべきグラフの種類は異なります。
今回の成績表のような数字の大小を単純に並べて見比べるのであれば棒グラフが適しているので、棒グラフの中のちょっと立体感があって格好いい「3-D 集合縦棒」を選択し「OK」をクリックしましょう。
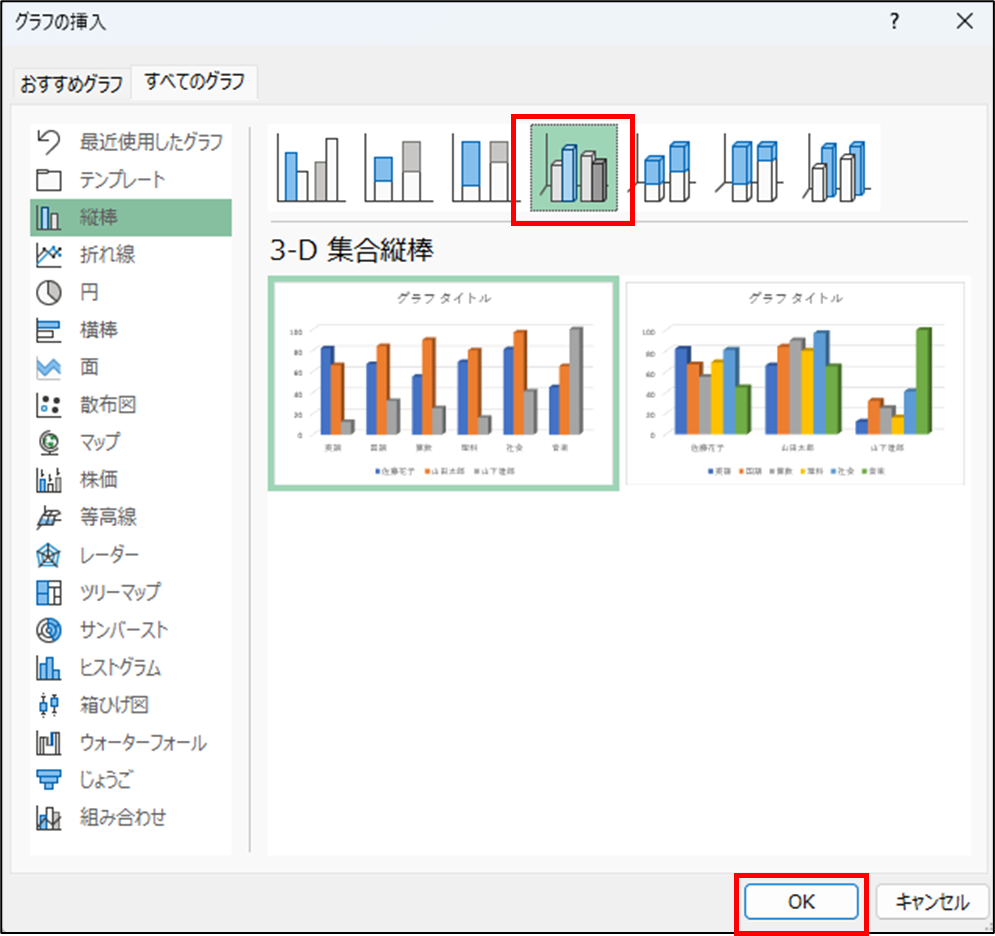
Excelの画面の真ん中にグラフが配置されましたが、このままでは邪魔なのでグラフの余白にマウスを乗せるとポインターが上下左右の矢印に変わるので邪魔にならない位置にずらしましょう。
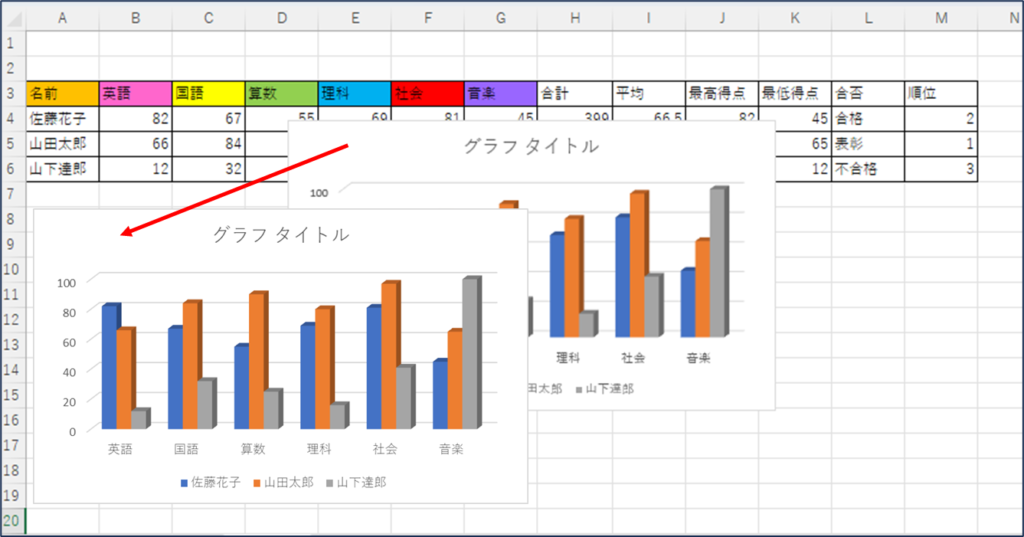
さて、この「3-D 集合縦棒」グラフですが、科目ごとに縦棒が6つに区切られており、人ごとに色が3種類に分けられています。
確かに成績表の内容を表していますが成績表で科目ごとに色分けした内容が全く反映されていません。
そこでグラフの見せ方を変えて人ごとに縦棒を3つに区切って、科目ごとに色を6種類に分けましょう。
グラフの余白で右クリックをして「データの選択」をクリックします。
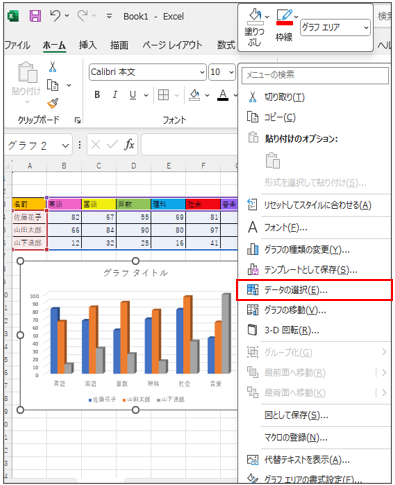
「データソースの選択」という画面が表示されるので真ん中の「行/列の切り替え」をクリックし、「OK」をクリックします。
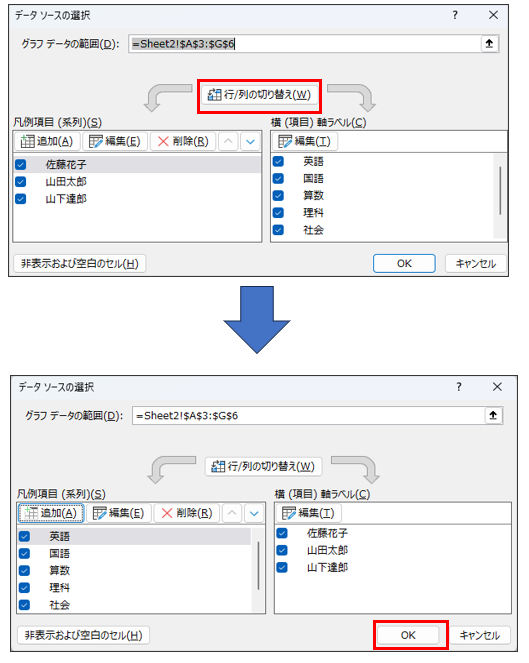
これで人ごとに縦棒を3つに区切って、科目ごとに色を6種類に分けることは出来ましたが成績表とグラフで科目の色が一致していません。
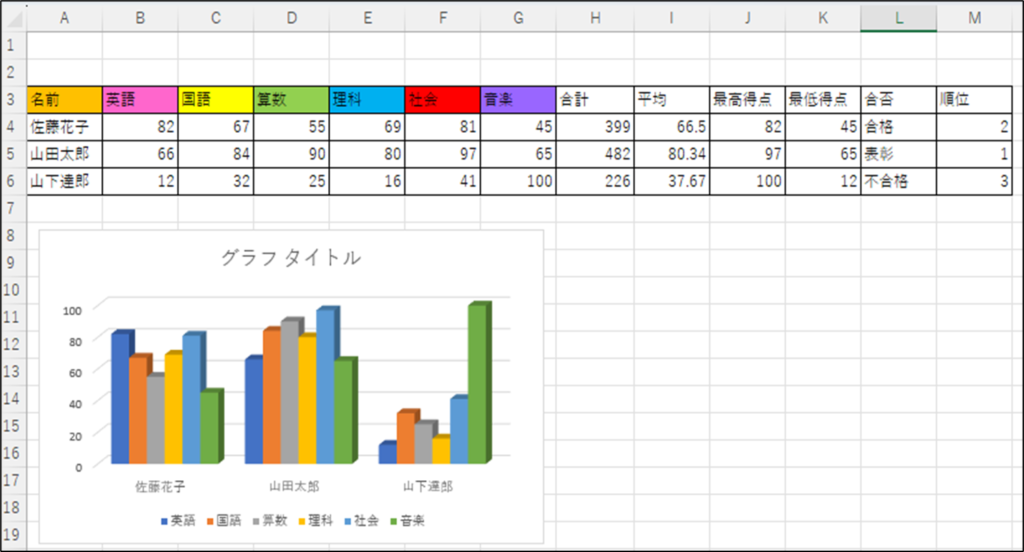
そこでグラフの棒の上で右クリックをして「塗りつぶし」から成績表と同じ色を選びましょう。
1つの科目を選択すると3人分の棒が同時に選択され、塗りつぶしの設定も同時に反映されます。
「枠線」というのは棒の輪郭線のことです。
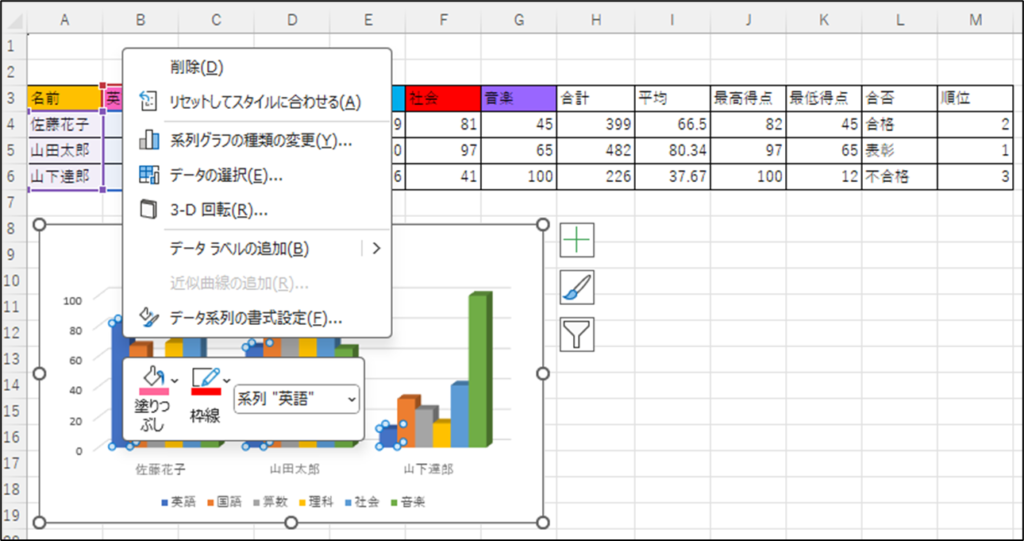
6科目全部色を成績表と同じ色にすると先ほどより見やすいグラフになったと思います。
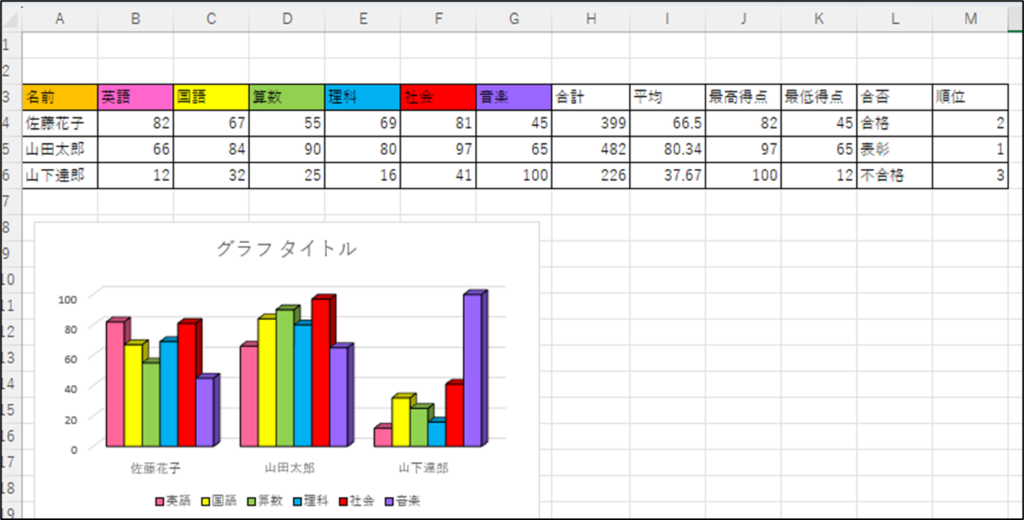
あとはグラフの上の「グラフ タイトル」の部分を「科目別成績表」と直して完成です。
試しにB4~G6の表の数字を変更してグラフが自動的に変わることを確認してみてください。
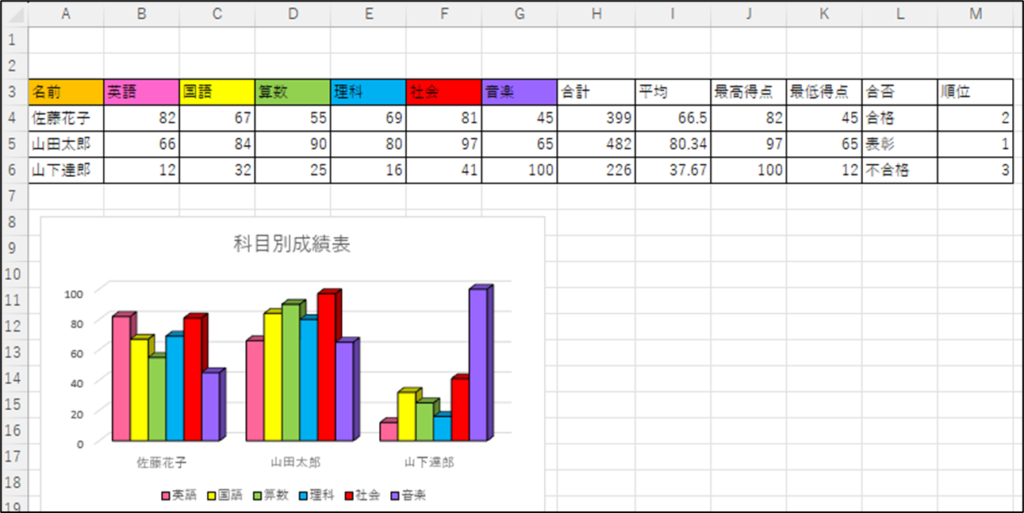
成績表とグラフの作成だけでもExcelのかなり色々な機能が学べたと思います。
次回は「目標売上表1」というテーマを学習して行きましょう。

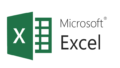

コメント