前回の記事ではカリモク家具という会社の提供する「カリモク家具3Dシミュレーター」を使ってオリジナルの部屋をデザインする途中(部屋の形、ドア・窓、床、天井、壁紙、吊木の設定、トイレ・洗面所・バスタブ・キッチンの設置)まで行いましたので、今回は家具や家電やインテリア小物や生物などを設置したいと思います。(今回はすでにログイン済みで前回の続きから作業できる前提で進めます)
まずは、以下の「カリモク家具3Dシミュレーター」のサイトへアクセスし「PCで使ってみる」または「iPadで使ってみる」をクリックしてください。
(引用元)
カリモク家具
https://www.karimoku.co.jp/
カリモク家具3Dシミュレーター
https://www.karimoku.co.jp/3d_simulator/
ソファとダイニングテーブルとダイニングチェア設置
それでは家具を設置していこうと思いますがその前に、この「カリモク家具3Dシミュレーター」はカリモク家具が取り扱っている家具を実際に設置することが出来、それぞれの家具には具体的な値段が記載されています。そして画面右下には、それまでに設置した家具の合計金額が表示されます。
以下はまだ家具を設置する前の状態なので合計金額が0円になっています。
.png)
まずは、リビング用のソファとダイニング用のテーブルとチェアを設置してみます。
左のグレーの部分の「カーテンを選ぶ」より下は家具を選択する部分になります。
家具は「karimoku ブランド」と「domani ブランド」に分けられており、それぞれが取り扱っている家具がカテゴリごとに分けられているので自分の好みの家具を選択しましょう。
ここでは「karimoku ブランド」のリビングとダイニングから選ぶことにします。
対象の家具をクリックすると画面の適当な場所に家具が設置されるので適宜移動させましょう。
「衝突判定」のチェックをONにしておくと壁などとぶつかることがないので便利です。
向きを調整するときは↺マークで回転させ、同じ家具を複数使いたい時は⊕マークで複製しましょう。
.gif)
ダイニングボードと冷蔵庫とテレビとエアコン設置
では、続いてダイニングボード(食器棚)と冷蔵庫とテレビとエアコンを設置します。
ダイニングボードは先ほどと同じく「karimoku ブランド」から選択しますが、冷蔵庫とテレビとエアコンは一番下にある「サンプル」の中の「家電」の中にあります。
移動する際は先ほど同様に「衝突判定」のチェックをONにしておくと壁などとぶつかることがないので便利です。
また、テレビやエアコンなど高さを調整する場合は↕マークで調整しましょう。
テレビはバリエーションから「スタンド」を選択すると「あり/なし」が選択できるので、壁掛けにしたい場合は「スタンド」を「なし」にしましょう。
.gif)
電子レンジと炊飯器と人設置
今度は先ほどのダイニングボードに家電の電子レンジと炊飯器を置こうと思いますが、この2つは隣に並べて置きたいのでそれぞれ別々に設置すると面倒です。そのような場合はグループモードという複数の物をまとめて1セットにする方法が便利です。
まず1つを選択した状態(黄色い枠で囲われた状態)でキーボードのShftキーを押さえたまま、もう1つをクリックして選択し「グループモード」というボタンをクリックすると2つが緑色の枠で囲われ、その後どこか別の場所をクリックすると2つが選択状態(黄色い枠で囲われた状態)になります。この状態で移動させると2つを1セットのように扱うことが出来ます。
また「サンプル」の中の一番下の「その他」には人や犬や猫、水槽や鳥かごなど色々な種類の生物が用意されているので必要に応じて設置するとより生活感を出すことが出来ます。
なお、人の色は白、グレー(半透明)、グレーから選べますが姿勢は変えられませんので、もともと用意されている歩いている姿か座っている姿から選択しましょう。
.gif)
ここまででだいぶ部屋が出来てきましたので、ここまでの合計金額を見てみようと思います。
右下を見ると、合計 1,626,900円使ったことになっています。
この金額の中にはカリモク家具で取り扱っていない住宅設備(トイレ、洗面台、バスタブ、キッチン)や家電(テレビ、冷蔵庫、電子レンジ、炊飯器)は含まれておらず家具(ソファ、テーブル、椅子4脚、ダイニングボード)だけの値段ですので、カリモク家具はかなり高級な家具ですね。
.png)
ラグとコート掛けとチェスト(靴箱)と靴と観葉植物設置
玄関が寂しいのでラグとコート掛けとチェスト(靴箱)と靴と観葉植物を設置したいと思います。
これらは先ほどの家電と同様、すべて左の一番下の「サンプル」の中にあります。
ややこしいことにこの「サンプル」の中の一番上にも「家具」があり、今回のチェスト(靴箱)はこの「サンプル」の「家具」から選択しました。チェスト(靴箱)の中に靴をしまいたかったので敢えて「衝突判定」のチェックをONにはしませんでした。
その他のラグは「ラグ」、靴は「インテリア小物」、観葉植物は「グリーン」から選びます。
.gif)
時計とアートとテーブルウェアとコーヒーカップ設置
リビングもそろそろ完成なので細部は先ほどの靴と同じく「サンプル」の中の「インテリア小物」から時計とアートとテーブルウェアとコーヒーカップを設置したいと思います。
作品の完成度を高めるにはなるべく細部までこだわって丁寧に作業をすることが大切です
.gif)
ベッド設置
突然面倒くさくなったので最後にベッドルームにベッドを適当に設置して終わりにします。
.gif)
作品の共有方法
自分の作品を他の人に見せたい時は画面左下の「共有IDを発行」をクリックします。
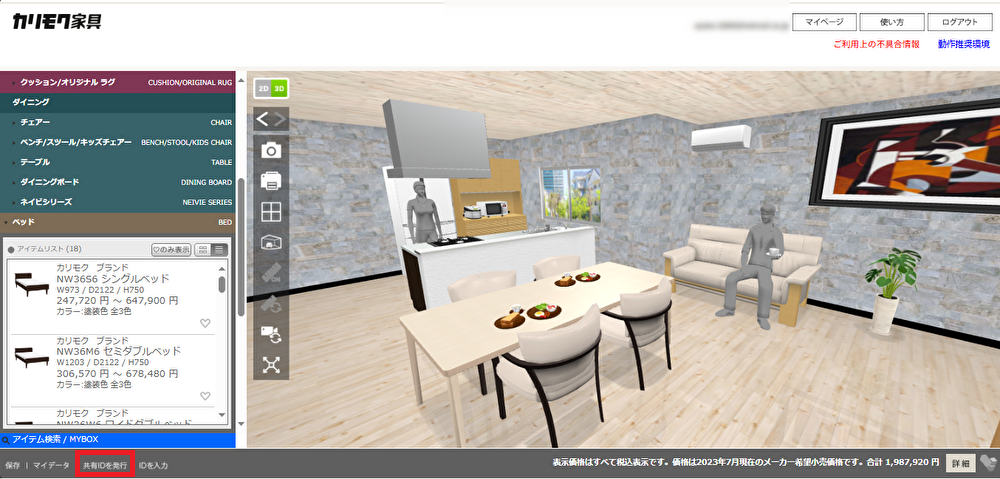
画面中央に作品名にあたる「コーディネート保存名」を入力し「保存する」をクリックします。
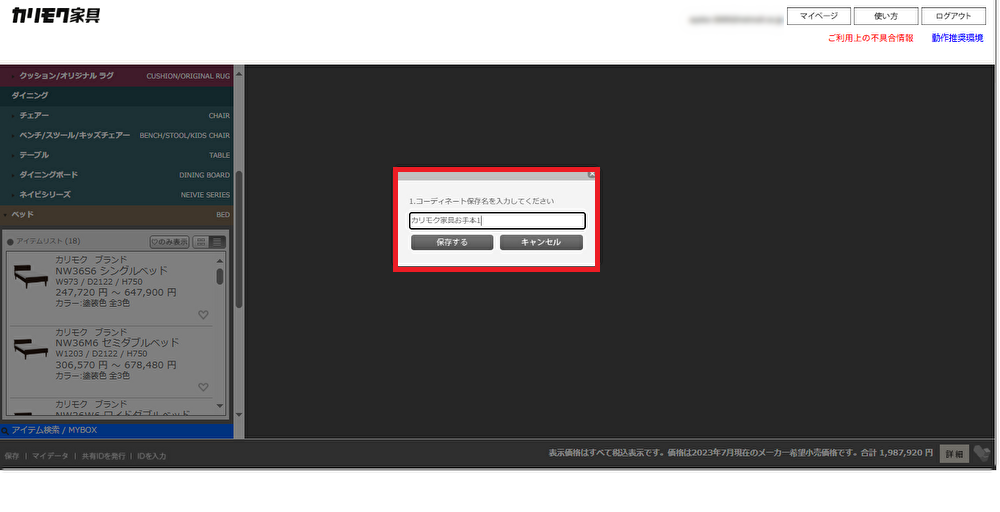
画面中央にパスワードにあたる「パスコード」を入力し「共有IDの発行」をクリックします。
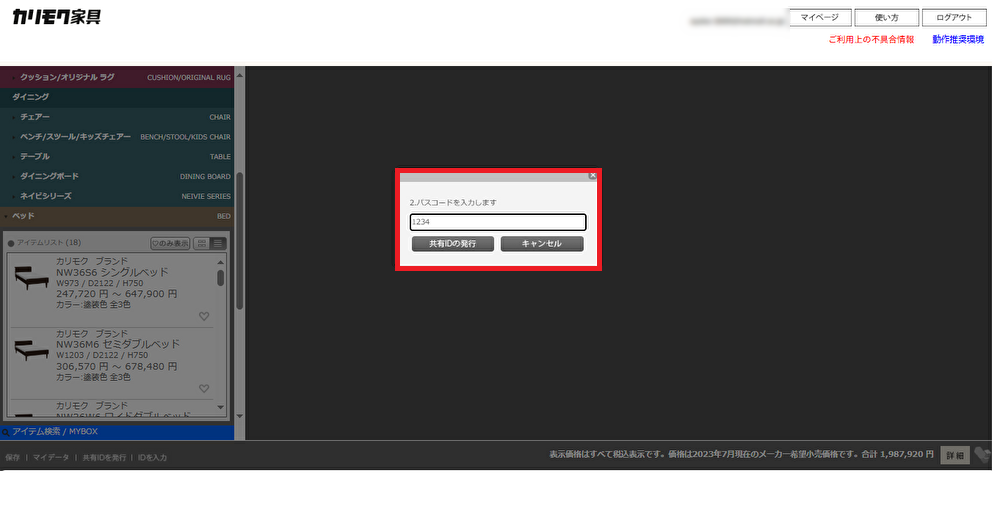
以下の画面が表示されたら共有IDの発行は完了です。
誰かに作品を見せる際に必要になるので記載されているコーディネートIDと先ほど入力したパスコードをどこかに控えておき、作品を共有したい人にコーディネートIDとパスコードを伝えましょう。
ちなみに今回作成した作品のコーディネートIDとパスコードは以下になります。
コーディネートID 70738476
パスコード 1234
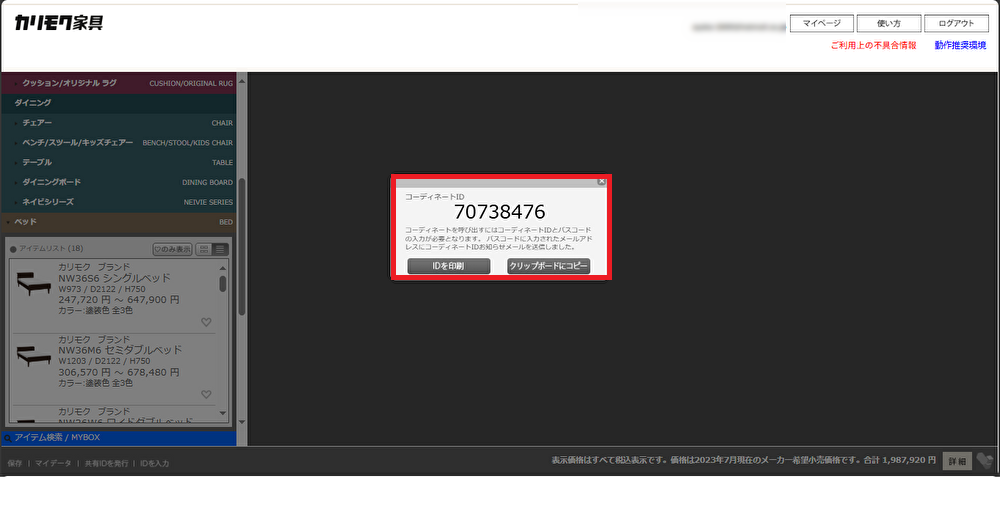
共有作品の閲覧方法
共有された作品を見るには「カリモク家具3Dシミュレーター」のトップ画面の「PCで使ってみる」をクリックした後の以下の画面にて、左下の「IDを入力」をクリックします。
なお、共有作品を見るのにログインは不要ですのでアカウントを持っていない人でも閲覧出来ます。
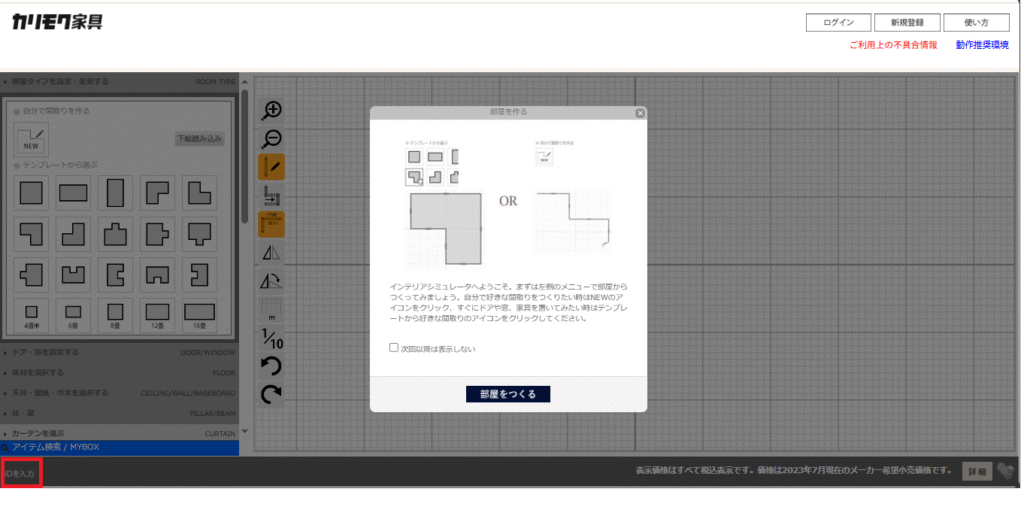
画面中央に「コーディネートID」と「パスコード」を入力し「コーディネートを開く」をクリックします。
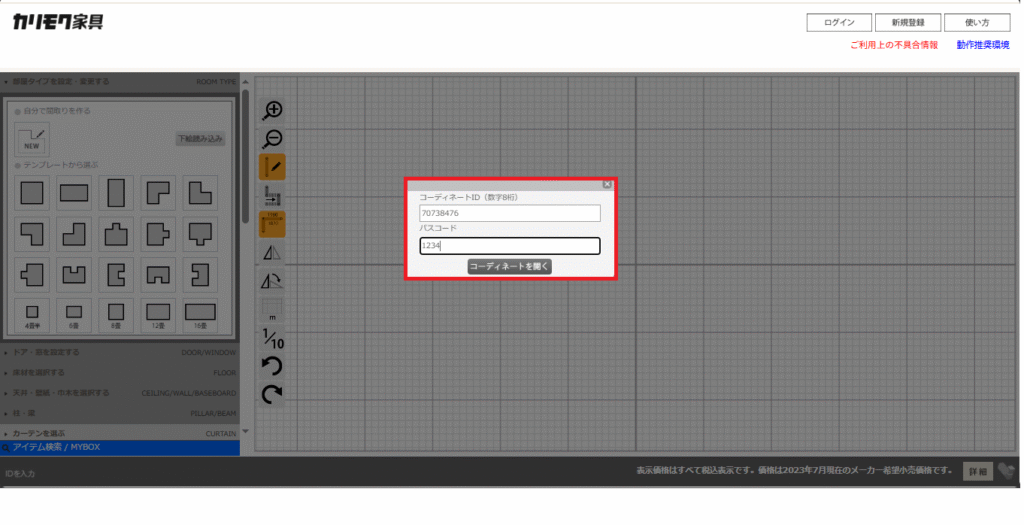
正しい値が入力されていれば、共有された作品を閲覧可能です。
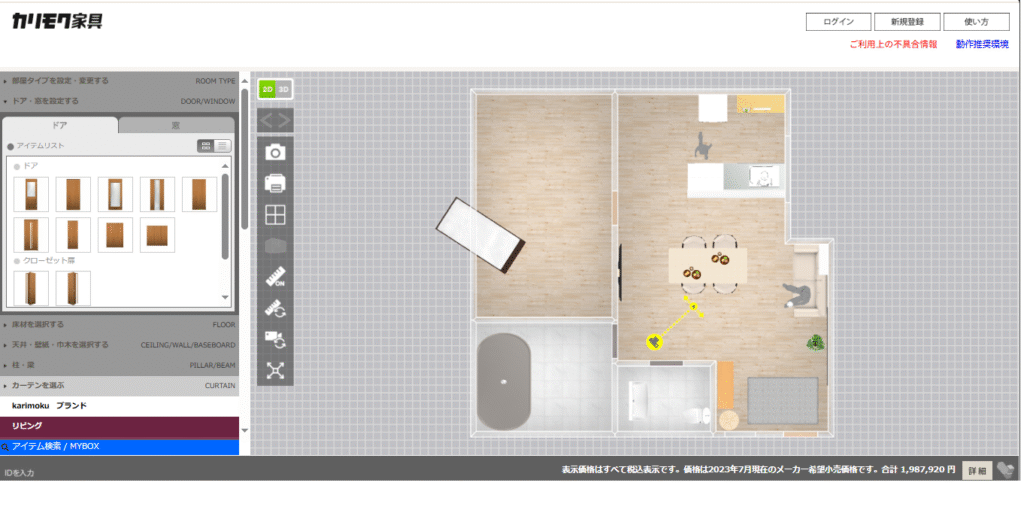
以上です、お疲れさまでした。

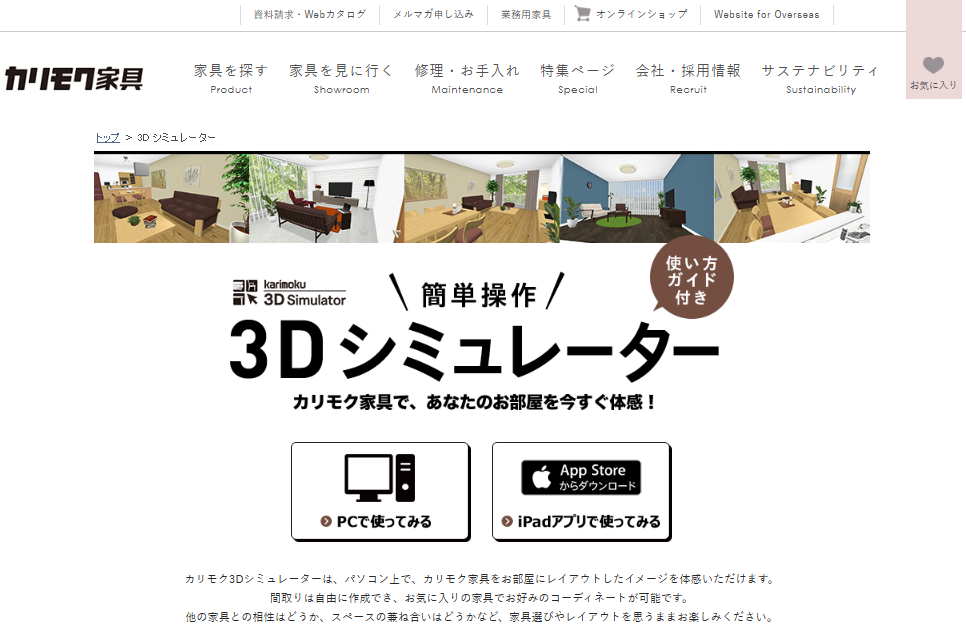

-120x68.png)
コメント